ipad如何截图,图文详解苹果ipad如何截图
- 2018-05-04 09:00:02 分类:常见问题
对于截图方法,在手机和电脑上的截图方法我们常常可以看到,而对于苹果平板电脑也就是ipad的截图可能很多人不会。可能是基于对苹果系统不熟悉,那么,ipad截图怎么截呢?下面,小编就来跟大家分享苹果ipad截图的操作经验。
ipad如今也是很常见了,但是不是每个朋友都能很好的了解它的一些功能,对于截图我们常见的操作,它能够将屏幕上一些好看的图片截下来保存。很多刚接触ipad的朋友还不知道使用ipad该怎么截屏,下面,小编给大家带来了苹果ipad截图的图文讲解。
苹果ipad如何截图
最直接最简单的方法就是直接按“Home键”+“电源键”。

ipad示例1
截图内容很全,能包括小白点里面的菜单,但是不能截图中不显示小白点。
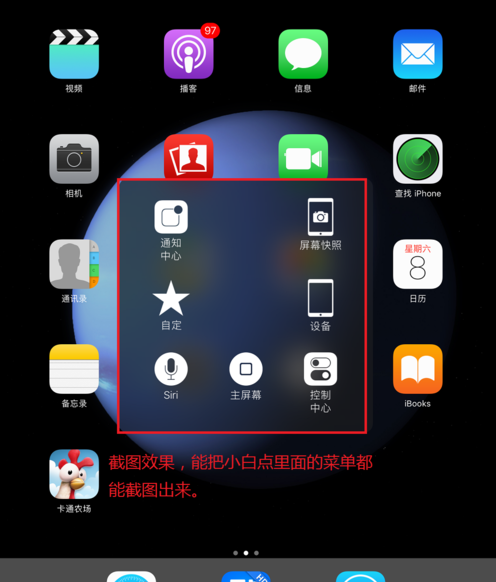
截图示例2
方法二:
打开iPad上的设置
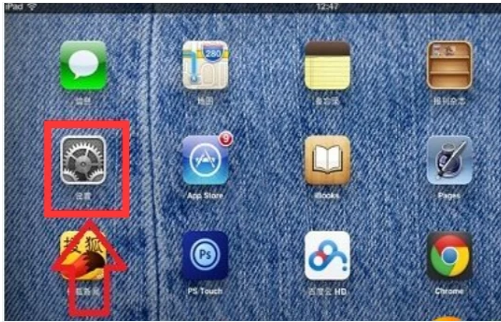
苹果示例3
在设置列表中左窗格中点击通用,然后再点击右边的辅助功能
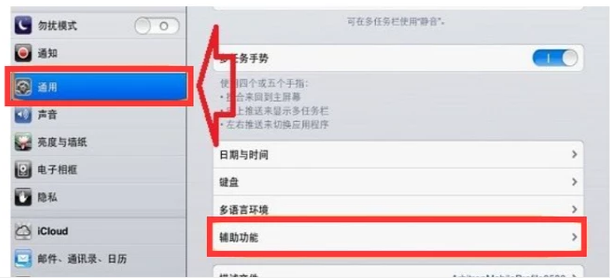
苹果示例4
在右窗格中点击Assitive Touch
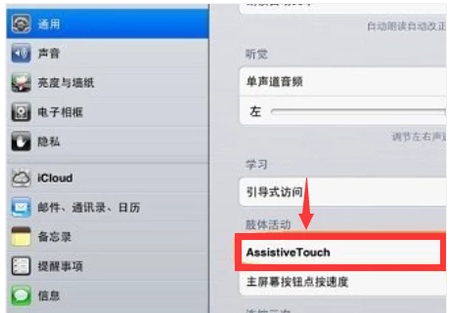
截图示例5
然后把辅助虚拟按钮功能打开
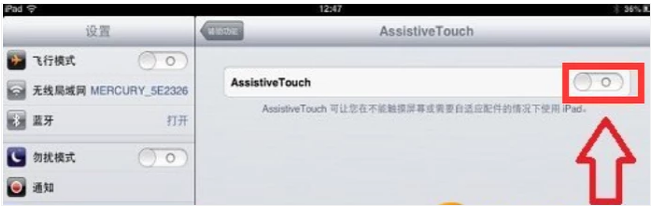
ipad示例6
之后系统默认会在屏幕的左边显示一个虚拟辅助按钮的图标。点击如下图的这个图标,系统会弹出虚拟辅助按钮界面:
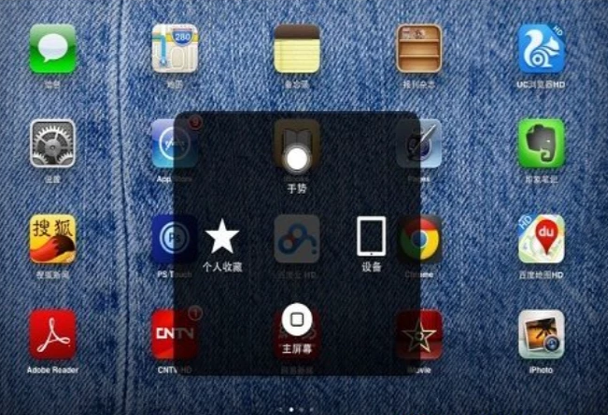
截图示例7
之后我们依次点击Assistive Touch中的设备和更多,点进去后我们就可以看到屏幕快照了,点击即可截屏。

平板电脑示例8
以上就是苹果ipad截图的操作流程了。
大家可以根据自己平时的习惯来选用一种方法进行截图。还有,ipad截图的图片一般在“照片”里可以找到。由此可见,ipad设备截图并不困难,找对方法就比较简单了。