笔记本电脑硬盘坏了怎么办,图文详解笔记本硬盘坏了怎么修复
- 2018-05-07 12:00:25 分类:常见问题
随着经济的发展和电脑生产技术的不断提高,电脑已经被得到了很大的普及,现在很多年轻人都在使用笔记本,但是笔记本在使用的时候也有着许多问题,比如硬盘坏啦,该怎么修复,下面,小编给大家讲解笔记本硬盘坏了修复的操作步骤。
因为笔记本电脑硬盘比台式机电脑硬盘更容易坏掉或者坏道,最主要的原因当然是笔记本电脑易搬动,除不小心被摔导致硬盘坏外,有些网友更是喜欢不关机而是待机,如果遇到了笔记本硬盘坏了怎么修复?下面,小编给大伙介绍笔记本硬盘坏了的修复方案。
笔记本硬盘坏了怎么修复
方法一:一般问题普通修复
硬盘坏常的现象是开机或运行时容易蓝屏,但还是能进系统。这个问题一般比较的容易修复,主要是系统分区出问题了。我们打开DOS命令提示符窗口,输入命令“chkdsk c:/f /r /x”进行强制修复。
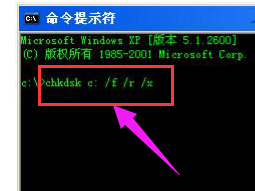
修复硬盘示例1
由于是修复系统分区,需要重启电脑才能修复。
个别小的问题,也能用些修复软件修复成功。这里推荐你先用DiskGenius试试。为避免误判,建议先执行“工具”菜单中的“检查分区表错误”。

硬盘坏了示例2
如果没有修复,则执行“硬盘”菜单中的“坏道检测与修复”功能。

修复硬盘示例3
如果是开机过程中硬盘有问题,则这里不需要全部检测和修复,要不然会很久。设置好后就可以“开始检测”和“尝试修复”了。

硬盘示例4
再严重点的问题,可以再用比较专门的工具来检测下,如果能修复最好了。

硬盘坏了示例5
方法二:严重问题低格修复
比较常见的笔记本硬盘坏可能就是在未关机的情况下拿来拿去导致磁盘头信息损坏。如果是0信息被损坏,则低格即可。比如我们用DM软件进行低格。
启动DM后默认情况是不能低格的,需要打开高级菜单才能执行低格。即在DM的主界面中按“Alt+M”切换到高级菜单,选择菜单中的“(M)aintenance Options”命令即可进入高级菜单。

硬盘坏了示例6
然后选择“(U)tilities”项,进入低级格式化界面。

笔记本示例7
然后DM会显示找到的硬盘的列表,选择想要操作的硬盘,并按回车键。这个步骤极其重要,千万不能选错。如果你只有一个硬盘直接回车即可。

修复硬盘示例8
选择硬盘后,然后再选择“Low Level Format”,进行低级格式化。

笔记本示例9
这时会弹出警告窗口,按“Alt+C”确认后继续。

笔记本示例10
确认之后,还会弹出让你再次确认的窗口,选择“YES”。

笔记本示例11
确认后就开始进行硬盘的低级格式化操作了,并会有详细的百分比进度显示。

修复硬盘示例12
低格操作需要很长时间,建议睡觉前进行吧,睡觉时让它自动执行就行了。
另外,很多笔记本硬盘坏了,根本不能用来安装系统了,这时不要灰心,由于笔记本硬盘很小巧,所以可以买个移动硬盘盒,用来当移动硬盘用一定可以的。
以上就是笔记本硬盘坏了的修复方案。
如果以上方法均无法帮助到你,那就只能说应该换硬盘了。另外,很多笔记本硬盘坏了,根本不能用来安装系统了,这时不要灰心,由于笔记本硬盘很小巧,所以可以买个移动硬盘盒,用来当移动硬盘用一定可以的。