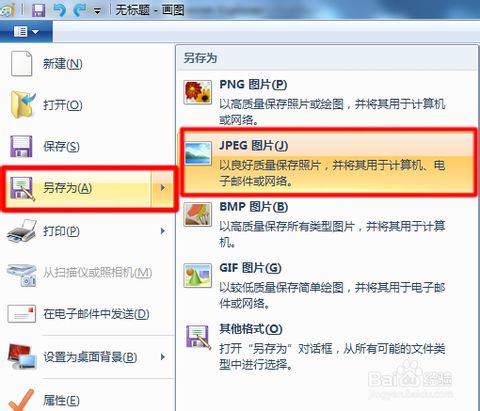电脑自带的截图快捷键,图文详解怎么使用电脑自带的截图快捷键
- 2018-05-15 16:00:05 分类:常见问题
截图的使用对于现在的我们来说,简直就是“家常便饭”,尤其对年轻人来说就更是必不可少的了。它不单在处理文件的时候有用,还在平时的游戏中、聊天等各方面都有重要的用途。但是小伙伴们,你们知道怎么去使用电脑自带的截图快捷键吗?不知道没关系,今天我就来告诉你们怎么去使用电脑自带的截图快捷键。
何为电脑截图快捷键?电脑截图快捷键就是当你要在电脑上的一些页面进行内容截取的时候,方便你截取的一个方式之一。当然,截图的方式有很多种,但电脑自带的截图快捷键有一个大的优势就是它不用在开启任何软件的时候才能使用,因为这本身就是电脑自带的截图功能。那么今天,我们就来看看怎么使用电脑自带的截图快捷键。
首先,在我们的键盘上找到“Print Screen”键,然后当你需要截屏的时候你只需要按一下“Print Screen”键就可以了,但是他只能截取全屏图片,所以如果你是需要部分内容的截图,就需要用windows系统自带的“画图”工具二次稍微加工一下即可
截图示例1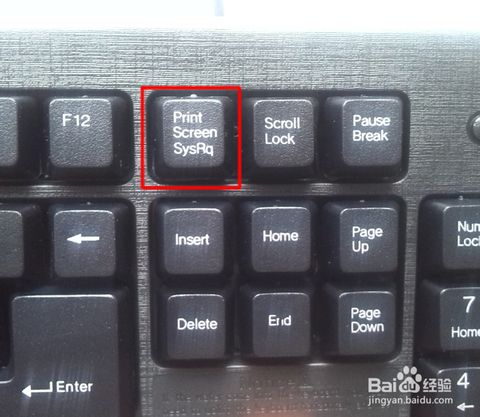
按了之后,系统是不会有什么反应的,但它会把你截到的图保存到“剪切板”里。这个时候不需要按复制剪切等操作,不然的话会把截图给覆盖掉的。截了屏之后就打开“开始”菜单,在里面找到“画图”工具并打开
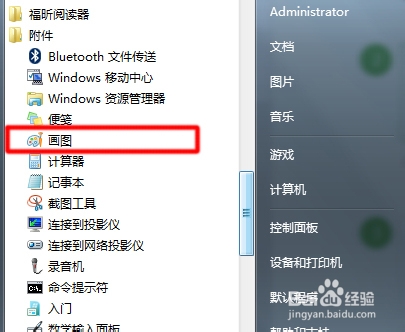
截图快捷键示例2
然后,按左上角的“粘贴”,或者直接敲击键盘里的“ctrl+v”键粘贴。然后你就会发现你把整个屏幕都截取下来了
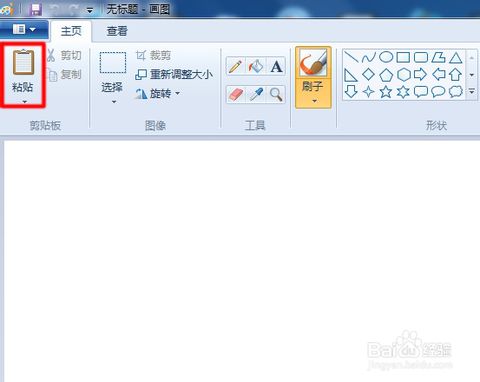
电脑自带的截图快捷键示例3
但一般来说,我们都是不需要整个截屏的,只需要一部分就可以了,所以这个时候我们就要用画图工具的“裁剪”功能,把想要裁剪的部分裁剪下来。然后拖动裁剪的某一部分,然后在选定的区域里单击右键,进行裁剪。

截图示例4
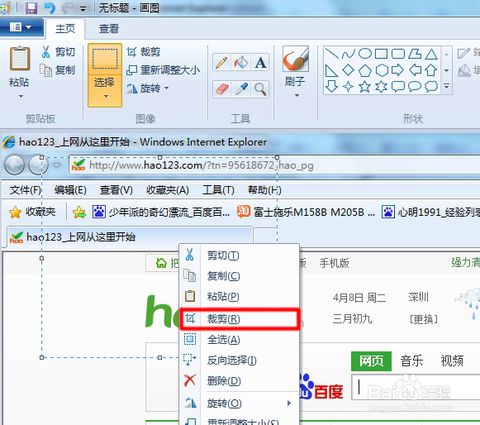
截图示例5
然后就能搞定了
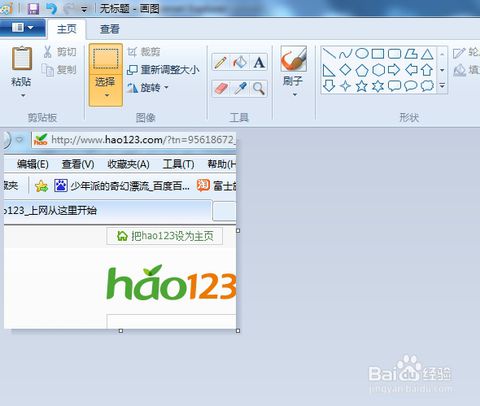
怎么使用电脑自带的截图快捷键示例6
然后点击“另存为”,以jpeg图片格式保存起来即可。
截图快捷键示例7