无线网卡驱动怎么安装,图文详解怎么给电脑安装无线网卡驱动
- 2018-05-16 13:52:00 分类:常见问题
我们使用的笔记本一般都是自带无线网络的功能,但是台式电脑的话就要有无线网卡才能使用无线网络的功能,但是当你有了无线网卡之后,还需要下载一个无线网卡驱动,电脑才能使用无线网络。那么今天小编就来教你们怎么安装无线网卡驱动。
今天小编要给你们说的是怎么安装无线网卡驱动。知道小编为什么要说这个吗?因为电脑光有无线网卡是不够的,需要安装无线网卡驱动才能使用无线网络。那么要怎么安装无线网卡驱动呢?这就是小编要说的重点内容啦,现在你们就接着往下看吧。
首先,我们要看无线网卡的型号,然后在网上搜索无线网卡的型号所对应的驱动程序,然后下载并解压。然后想无线网卡插入USB接口,然后电脑就会显示“新硬件向导”的提示。

无线网卡驱动示例1
如果没有提示,就鼠标右键单击“我的电脑”然后点“属性”

安装无线网卡驱动示例2
切换到“硬件”选项卡,然后点击“设备管理器”
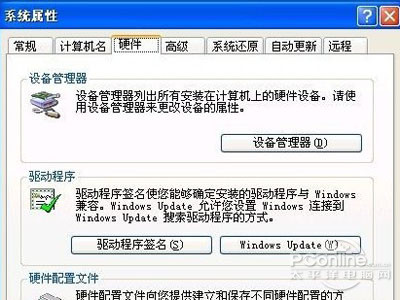
无线网卡驱动怎么安装示例3
然后单击“操作”中的“扫描检测硬件改动”,这时候就会跳出“发现新硬件”的对话框。
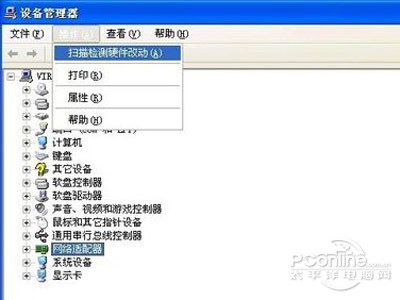
安装无线网卡驱动示例4
然后打开“硬件更新向导”,然后像下图那样勾选:

无线网卡驱动怎么安装示例5

无线网卡驱动示例6
然后的选择一种硬件类型,在列表中选择“网络适配器”,再点击“下一步”,然后再照着下图这样勾选,然后在想要安装哪个网卡的时候,点击“从磁盘安装”
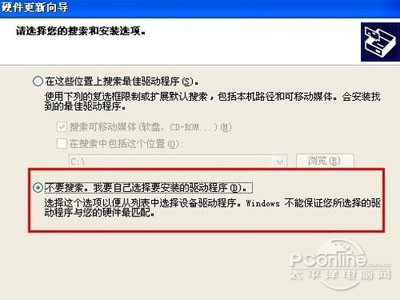
无线网卡驱动示例7
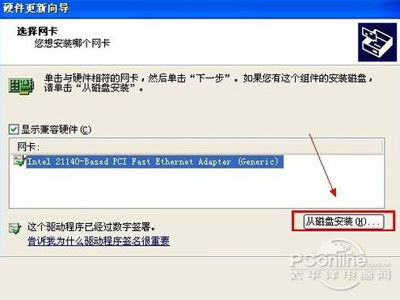
无线网卡驱动示例8
然后,在打开的“从磁盘安装”里单击“浏览”按钮,定位到存储无线网卡驱动的位置,选中解压出来的文件夹,单击“确定”按钮。
安装驱动示例9
然后返回“您想安装哪个网卡”的界面,选择最长的那一项,再单击“下一步”在进入“向导正在安装软件,请稍候...”界面之后,安装过程中会弹出提示“这个软件没有通过 Windows 验证”,单击“仍然继续”按钮即可。
无线网卡驱动示例10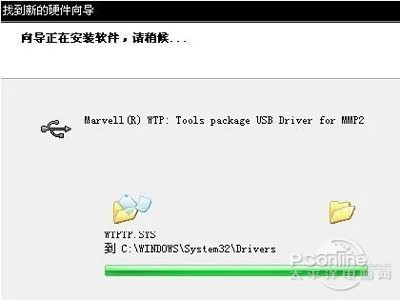
成功安装后单击“完成”即可。这样就安装完成啦~