苹果怎么截图,图文详解苹果电脑怎么快速截图
- 2018-05-18 21:20:00 分类:常见问题
随着我们生活质量的不断提高,笔记本电脑,一种能够在我们的学习中提供丰富的课外知识,在我们的工作中提高我们的工作效率,还能在我们休闲娱乐中提供方便的产品,最近,有用户遇到了苹果电脑怎么截图的问题,下面,小编给大家展示苹果电脑截图的操作技巧。
在我们的生活中,电脑成为我们工作不可缺少的一部分,而电脑型号的不同也就导致配置的需求的不同,不同的配置也会有它们各个方面的优越性,现在苹果电脑已经成为主流电脑之一,可是苹果电脑怎么截图?下面,小编给大伙分享苹果电脑截图的操作步骤。
苹果电脑怎么快速截图
按住组合快捷键:Command+shift+3 : 全屏截图,保存截图到桌面。

苹果示例1
按住组合快捷键:Command+shift+4 : 鼠标选定区域截图,也就是自定义区域大小截图,保存截图到桌面。
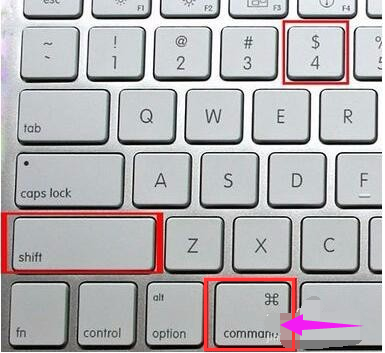
快速截图示例2
以上两个操作,如果你同时按住Ctrl,最后保存截图在剪切板里,你可以Command+V来直接粘贴到编辑界面。
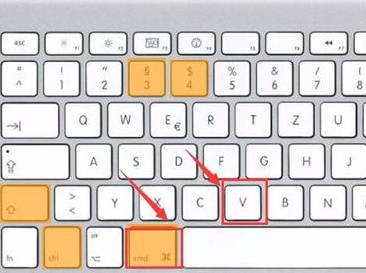
苹果示例3
上面是简单的使用组合快捷键截图,第二种截图:还有小技巧,一是使用Command+shift+4后,按下空格键,鼠标会变成一个小相机,这时候使用鼠标对一个窗口点击一下鼠标左键,已经对一个窗口进行了截图。
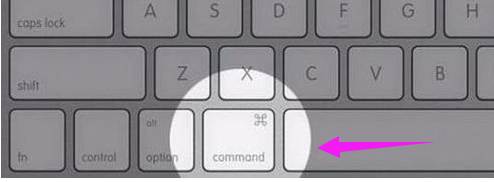
电脑示例4
二是按Command+shift+4 后 ,画一个抓取的区域,不要松开鼠标,接着按住空格可以移动这个区域;
然后按住 Shift后,将锁定X 或者 Y轴进行拖动;
按住 Option后将按照区域圆心进行放大。最后所有截图将直接显示在桌面上。
截图也可以在屏保的使用,操作如下:
首先,进入“系统偏好设置” -> “桌面于屏幕保护” -> “屏幕保护程序”。
选择想截屏的屏幕保护,按住Command-Shift,然后点击“测试”按钮。
等屏幕保护开始运行后,不要松开Command-Shift键,然后再按照自己需求按3或4键。
一张屏幕保护的截屏就完成了。
苹果截图示例5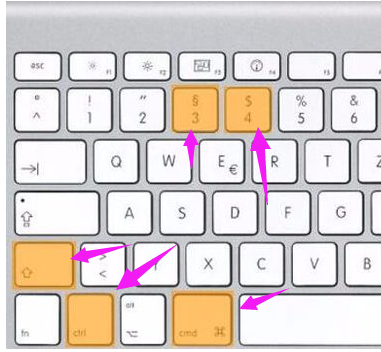
附注:
苹果电脑在Win系统中,由于Macbook键盘上是没有Print Screen按键的
大家可以用如下方法截图:
全屏截图:fn+shift+F11
窗口截图:fn+option+shift+F11
如果使用长Mac键盘的,可以使用F14作为截图
以上就是关于苹果电脑截图的操作步骤。