怎么用U盘重装系统,图文详解怎么用U盘重装系统
- 2018-06-12 09:36:02 分类:常见问题
小伙伴们,你们有没有试过自己用U盘重装系统呢?如果没有试过的话,小编今天就来教你们怎么用U盘重装系统好不?来~和小编一起来看看是怎么用U盘进行系统的重装的、
最近小编在刷网页的时候,看到有小伙伴说不知道怎么用U盘进行系统的重装。所以看到问题的小编我就马上的来到这儿,来给小伙伴们分享分享要怎么用U盘重装系统。你们要耐心的看下去哟~
首先,将系统的GHO或备份的GHO文件放到电脑或U盘中。
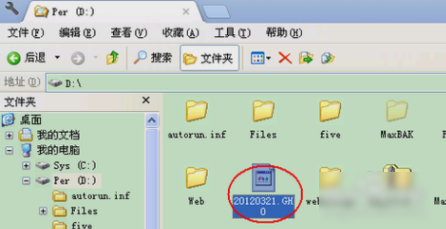
U盘示例1
再制作一个启动U盘,这小编之前有些过相关教程,在这就不做详细介绍啦~

U盘示例2
制作好启动U盘之后,再设置电脑从U盘启动。按DEL进入BIOS,将里面的“First Boot Device”选择为“USB-ZIP”。然后将U盘插入电脑,因为已经设置从U盘启动,所以开机之后就会自动从U盘启动。
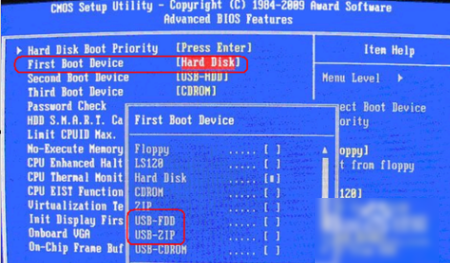
用U盘重装系统示例3
进入U盘界面之后,点第一个“运行Windows PE(系统安装)”。
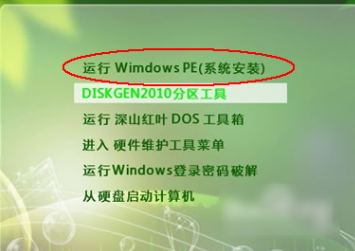
U盘示例4
点了之后,启动GHOST程序。
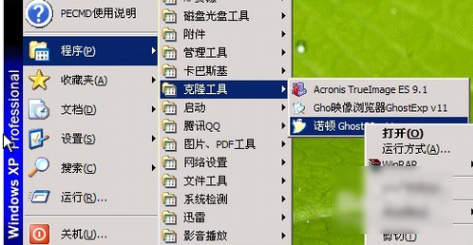
U盘示例5
然后点“Local”,再点“Paritition”,再点“From Image”。
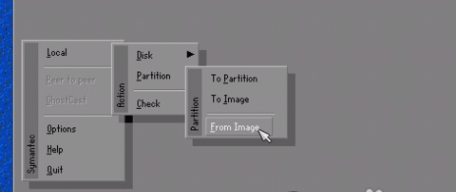
用U盘重装系统示例6
然后,通过按键盘上的Tab键找到GHO文件,再点“Open”。
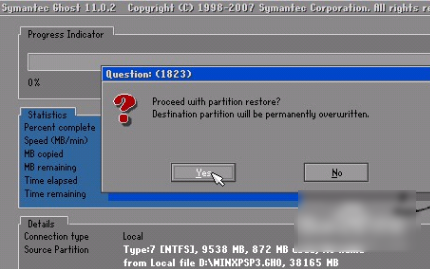
重装系统示例7
接着,在接下来的窗口中选择要安装系统的硬盘。
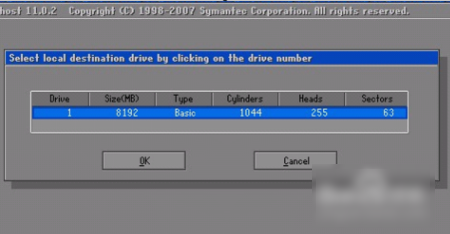
重装系统示例8
然后,选择要安装系统的分区,选好之后点“OK”。
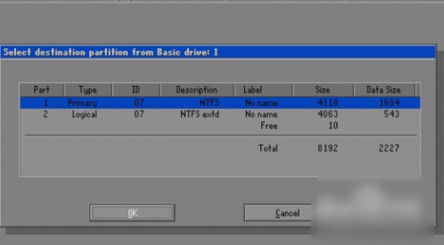
用U盘重装系统示例9
在弹出来的窗口里点“YES”即可。
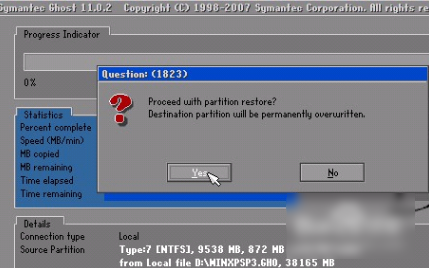
U盘示例10
然后就开始重装系统了。
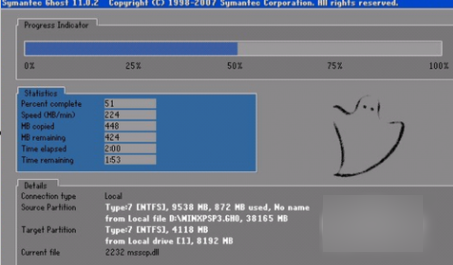
重装系统示例11
最后安装结束了,就会弹出一完成的对话框,点“Reset Computer”进行重启电脑就大功告成了~~~~
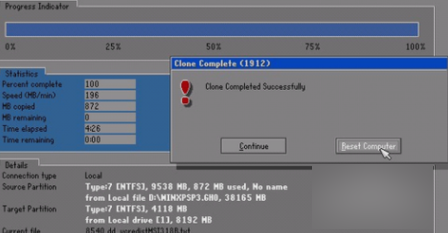
用U盘重装系统示例12