word怎么生成目录,图文详解Word文档如何自动生成目录
- 2018-06-13 14:56:02 分类:常见问题
使用办公文档word文档的时候,写了很多页,想把这些页面的主标题、副标题或者重点进行自动生成目录,让别人可以一目了然的了解整篇word文档的内容,有不少新手就问了Word文档如何自动生成目录?下面,小编给大家分享Word文档自动生成目录的操作经验。
word是办公软件之一,对于做文案工作者,word基本功能必须要会的,对于刚接触word进行写文档时,有时需要生成目录,方便查阅,那么word目录该如何自动生成目录呢?下面,小编给大家带来了Word文档自动生成目录的图文解说。
Word文档如何自动生成目录
打开word文档,我们在编写文档的时候首先要做好准备工作,就是将标题的样式修改成我们需要的样式,然后按照我们编写的标题样式进行文档的编辑,这样效率最高。
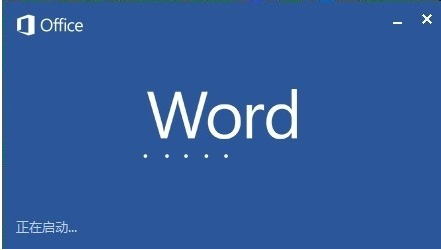
办公软件示例1
点击开始上面的文档样式选项,然后编辑样式。如:标题1,标题2或者如标题等等。
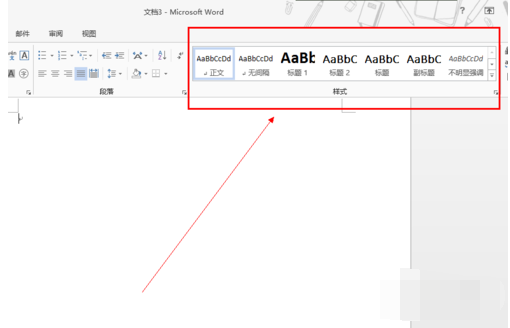
目录示例2
点击开始——样式——右下角有一个扩展按钮
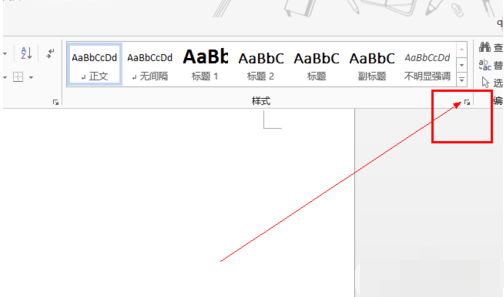
生成目录示例3
进入后根据我们编写的文档的要求
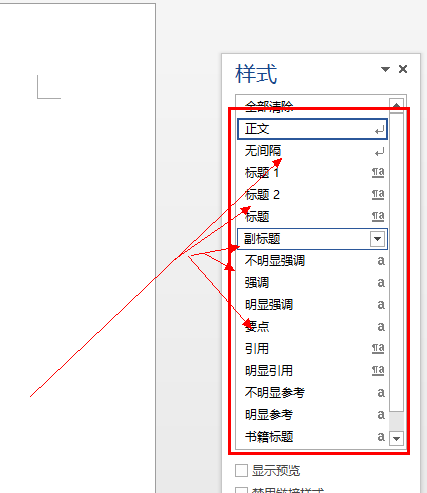
办公软件示例4
进行各个标题的样式修改,这个很重要。
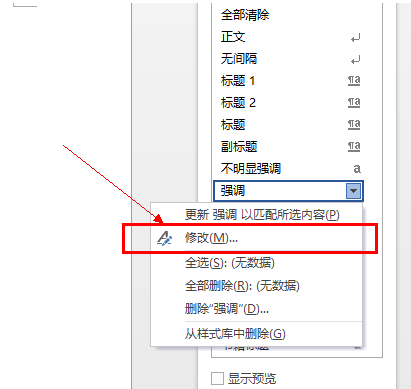
Word示例5
设置好了我们需要的格式和样式之后,就可以编写文档了,注意一定要注意你的标题顺序。大标题在前面,小标题在后面。
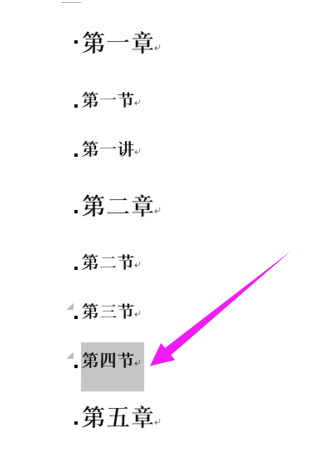
生成目录示例6
编写好了文档之后,在你的封面和内容中间增加一个页面,然后点击引用选项——目录,
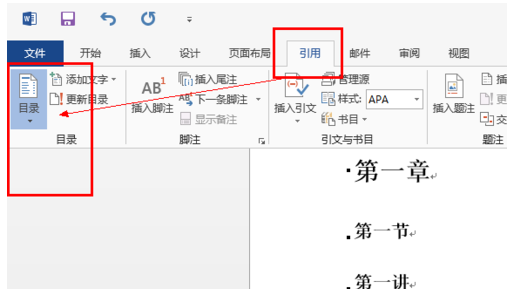
生成目录示例7
然后选择自动生成即可。
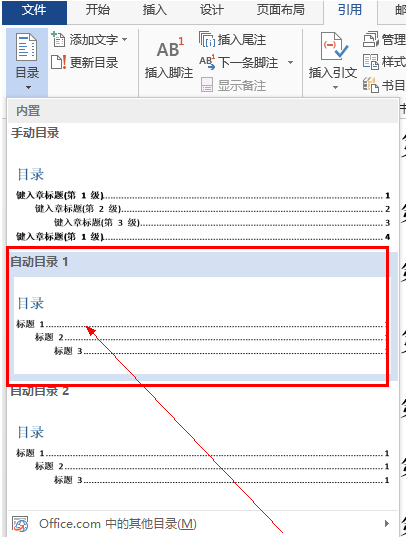
Word示例8
如果感觉什么地方不合适,自己进行修改即可。修改的方法和修改正常文档一样。
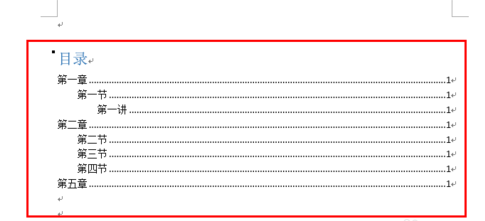
Word示例9
删除目录
同样打开,引用——目录——删除目录
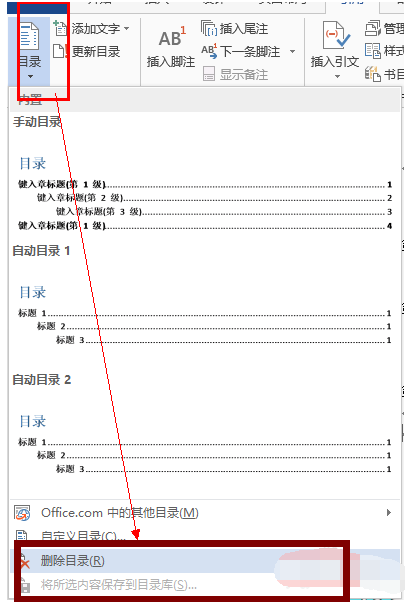
生成目录示例10
以上就是Word文档自动生成目录的操作经验。