PE里找不到硬盘,图文详解怎么解决PE里找不到硬盘
- 2018-06-21 18:08:00 分类:常见问题
重装系统对于我们的电脑还是很大用处的,因为它会对你的电脑进行垃圾的清理,删掉里面的所有的文件。但是重装系统的时候有时会遇到找不到硬盘的情况。所以今天小编就来告诉你们怎么解决PE里找不到硬盘。
对于在重装系统找不到一些部件的事情,好像一直有出现过。但小伙伴们,你们是怎么解决的呢?小编我这里也有解决方法呢,想要知道的小伙伴们,就赶紧和小编一起接着往下看吧。
联想硬盘模式设置方法:
1.先在它的BIOA中修改硬盘模式,联想BIOS的键为F2,有的为Del或其它的键,根据自已的电脑按键不同进行选择。

硬盘示例1
2.进入BIOS后,显示的是Main这个界面,把光标移到Config这个选项。
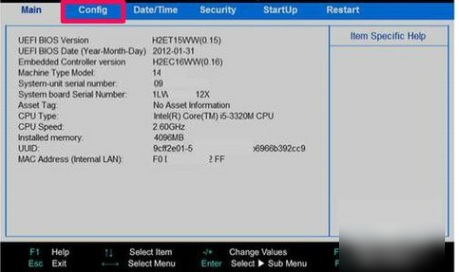
PE系统示例2
3.然后在Config选项下,找到Serlal ATA (SATA),选定它,按Enter键。
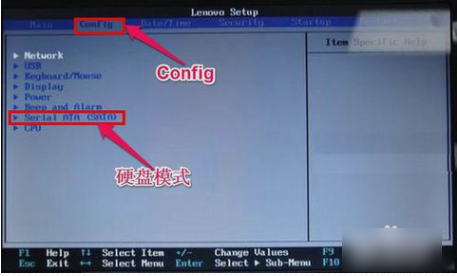
找不到硬盘示例3
4.进入Serlal ATA (SATA)子窗口后,将SATA Controller Mode Option的值由AHCI接口改为IDE接口或Compatible。
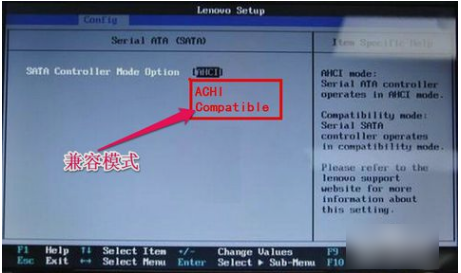
硬盘示例4
5.在Restart选项,选择Exit Save Changes,其中文意思是退出并保存设置,也可以按F10进行保存退出,重启后,即可在PE中看到硬盘盘符。
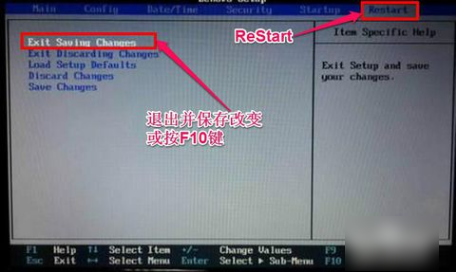
PE系统示例5
Dell硬盘模式设置方法:
戴尔电脑进入BIOS后,其硬盘模式在Advanced选项,然后找到SATA Mode,将其值由AHCI改ATA即可,按F10保存退出。
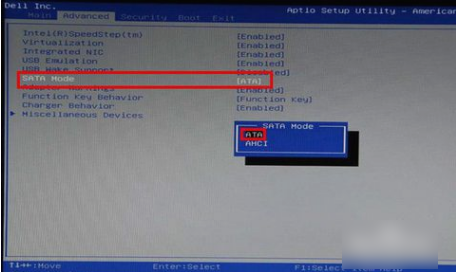
硬盘示例6
宏基acer硬盘模式设置方法:
进入BIOS之后,选择Main选项,找到SATA Mode,将其值由AHCI改为IDE,按F10保存退出。
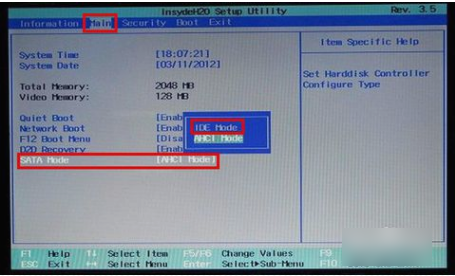
找不到硬盘示例7
华硕ASUS硬盘模式设置方法:
a.进入华硕的BIOS,选择Main选项,然后在其界面下选择SATA Coniguration,按Enter进入子项。
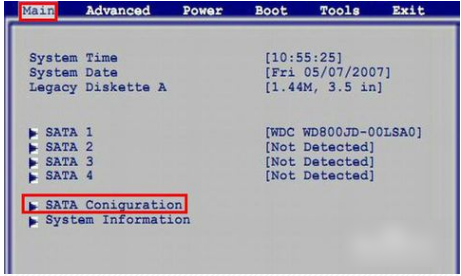
硬盘示例8
b.在子窗口中,将SATA Configuration的值由Enhanced(增强型)改为Compatible(兼容型),然后再把,Configuration SATA as的值,由AHCI改为IDE即可,按F10保存退出。
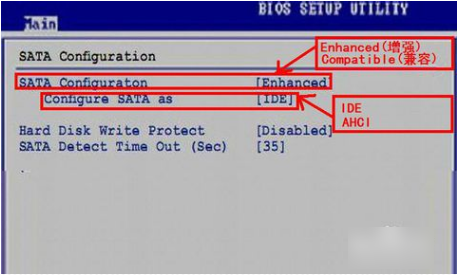
硬盘示例9
惠普硬盘模式设置方法:
惠普的硬盘模式在Main之下,找到SATA Emulation,将其值由AHCI改为IDE,F10保存。
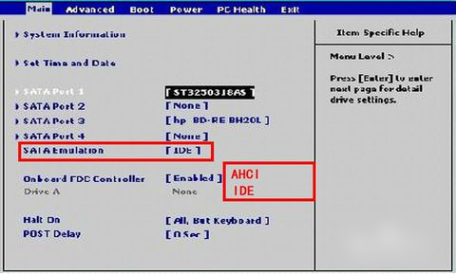
硬盘示例10
神舟硬盘模式设置方法:
进入神舟BIOS,选择Advanced选项,将HDC Configure as的值由AHCI改为IDE,再按F10保存。

找不到硬盘示例11
启动U盘设置方法:
如果是带有SATA驱动的PE盘,点其中的“以上PE蓝黑屏无法进入不认硬盘方案”,进入PE后,就能找到硬盘盘符。
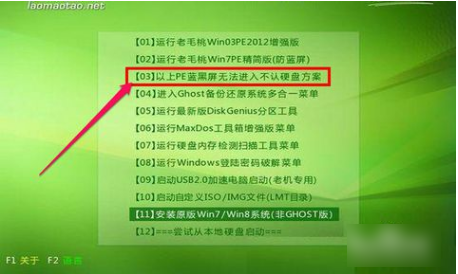
找不到硬盘示例12
以上就是一些笔记本牌子在PE里找不到硬盘的解决方法啦~~~