chkdsk工具怎么运行,图文详解chkdsk磁盘修复工具怎么用
- 2018-06-23 10:40:00 分类:常见问题
系统当掉或非法关机会损坏c盘,我们应该及时修复。在一些u盘启动盘中找到chkdsk磁盘修复工具,它会列出并纠正磁盘错误。Chkdsk磁盘修复工具怎么使用呢?下面,小编就来跟大家讲解chkdsk磁盘修复工具的使用技巧。
Windows常用磁盘检测和修复工具Chkdsk在用户可以在命令提示符中手动运行。一般来说,如果系统检测到硬盘分区由于意外被关闭,或者检测到其他异常发生,Chkdsk在系统启动时会自动运行。下面,小编给大家分享chkdsk磁盘修复工具的使用经验。
chkdsk磁盘修复工具怎么用
在硬盘E损坏问题提示对话框上单击“确定”。

修复工具示例1
搜索CMD,在搜索结果中右击CMD,然后选择“以管理员身份运行”。
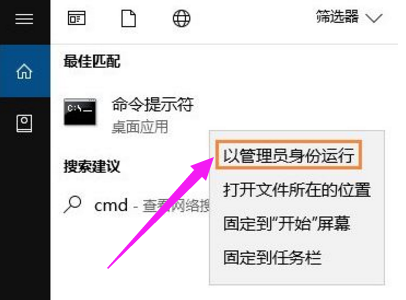
磁盘示例2
在命令符提示对话框中直接输入Chkdsk E: /F 后按回车(E:是问题硬盘的盘符),然后耐心等待程序运行到结束。
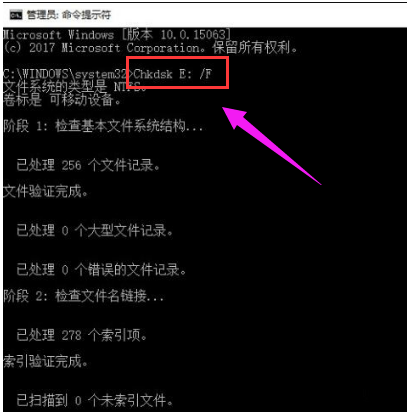
chkdsk示例3
注意:若是使用Chkds工具修复C盘(系统盘)则可能会提示“是否计划在下一次系统重新启动时检查此卷?(Y/N)”,我们输入Y回车,然后保存当前活动项目,再重启一下。
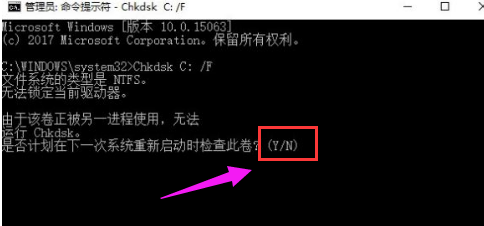
chkdsk示例4
如果在修复过程中出现“正在使用”之类的提示,可以使用命令行Chkdsk E: /F /X 并回车进行修复。
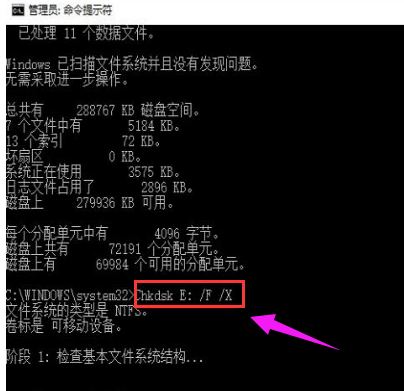
工具示例5
对于需要查询FAT或者FAT32格式硬盘上的文件信息和完整路径,则直接输入Chkdsk E: /V 并回车即可。
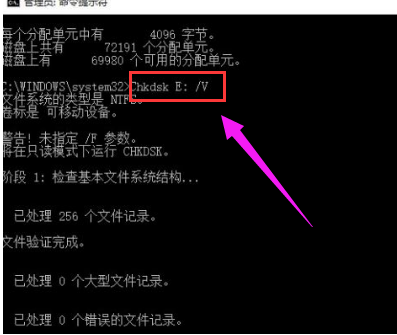
修复工具示例6
以上就是chkdsk磁盘修复工具的使用技巧。