复印机怎么扫描,图文详解复印机怎么扫描
- 2018-07-03 12:48:02 分类:常见问题
当我们需要将一个图纸或者文档进行多分打印的时候,除了使用一份一份的打印机的方法之外,我们可以选择复印机来进行复制,对于数量多的话在时间上有很大的优势!那么复印机该如何使用呢?下面,小编给大家讲解复印机的扫描的方法。
如今在工作岗位中,复印机已经随处可见,这给我们工作带来诸多的便利,现在多功能复印机一般具有扫描功能,它可以大大降低我们的工作效率,只要文件扫描,可以显示在电脑上,那么复印机怎么扫描呢?下面,小编给大家带来了复印机的扫描操作图文。
复印机怎么扫描
检查复印机是否支持扫描,打开复印机上面的盖子看有没一块玻璃平面板,有说明支持,没有说明不支持。

复印机示例1
在支持扫描的情况把扫描的资料正面朝下放到扫描面板上盖子压上。

复印示例2
打我的电脑找到我们的扫描,双击打开,弹出对话框选择“Microsoft扫描仪和照相机向导”确定。
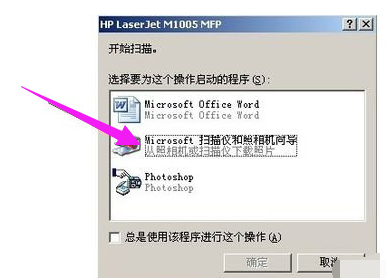
复印机示例3
弹出扫描仪的欢迎向导,点击下一步,然后选择左侧导航栏图片扫描的类型还有纸张。

扫描示例4
设置好类型点击确定,弹出“照片名和目标”选择你要保存的文件名和保存的位置,在点击下一步就开始扫描了。
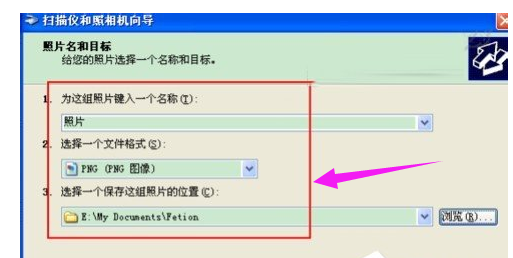
复印机扫描示例5
扫描完成后弹出“其它选项”对话框 选择什么都不做,我已处理完照片,单击“下一步”再点击完成,自动打开你扫描的文件。
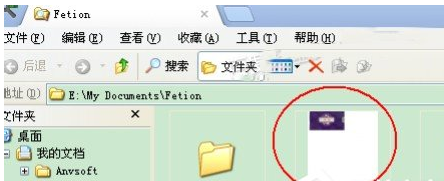
复印示例6
以上就是复印机的扫描的方法。