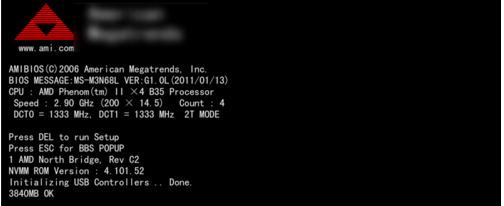AMI BIOS,图文详解刷新ami bios
- 2018-08-20 17:04:00 分类:常见问题
我们大家都知道不同的主板它刷新bios的方法也会有着一些差异,其实它们的差异不大。这里就是一种比较特别的bios,那么对于ami bios应该如何进行刷新呢?下面小编就来将它的刷新方法来分享给你们。
aim bios刷新。小编相信还有着许多的朋友都是不知道不怎么对aim bios进行刷新的的吧,那就快点来看看小编在下面给大家分享的对ami bios进行刷新的方法吧。
首先准备好放入BIOS程序的U盘
1,把U盘插入到电脑上。进入电脑bios,按图一图二选择对应的配置选项。
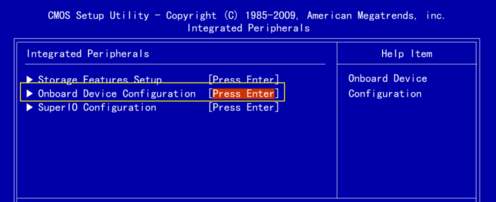
ami bios示例1
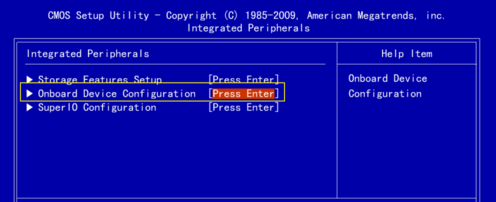
bios示例2
2,进入后按图一的位置设置为disabled,即设为禁止。
如何刷新示例3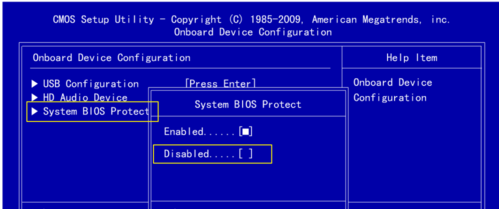
bios示例4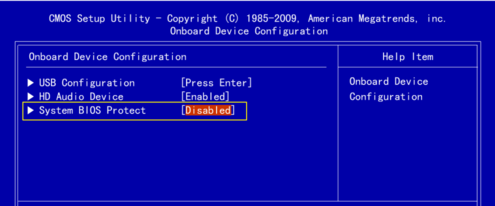
3,按键盘f10保存设置好的配置。
刷新方法示例5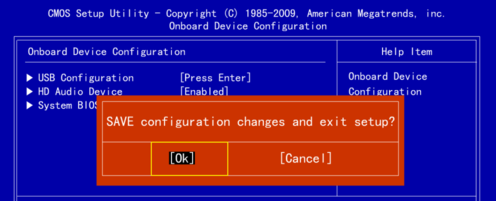
4,在电脑重启的瞬间按住esc,按↑↓方向键选择你的U盘,如图所示。
ami bios示例6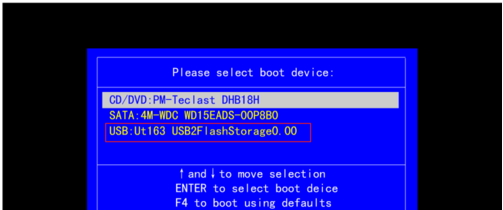
bios示例7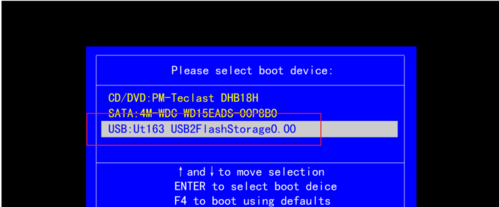
5,在命令提示符下,输入图二的命令进行更新bios。
bios示例8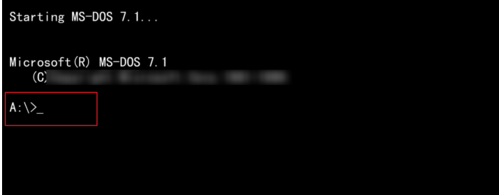
bios示例9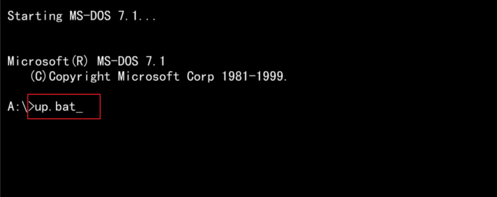
6,命令成功后看到图二的刷新提示,显示的都是ok。
bios示例10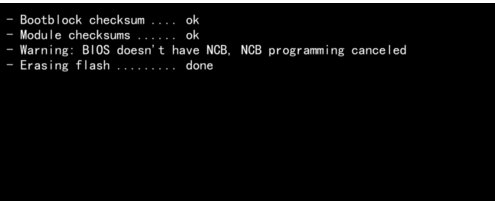
ami bios示例11
7,然后按crtl+alt+del重启,并重新进入bios。选择高级设置,在里面把full logo这个关闭。
ami bios示例12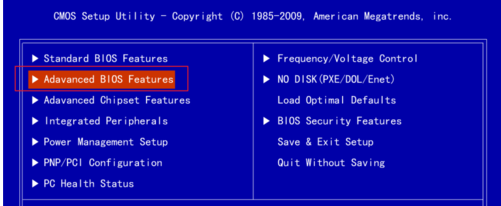
ami bios示例13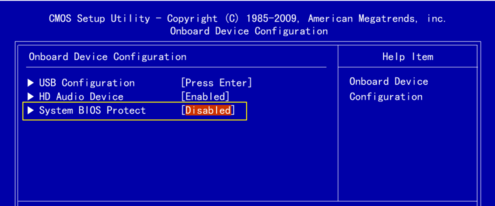
8,接着选择右侧的读取默认设置,选择ok。接着按f10 ,选择save保存设置。
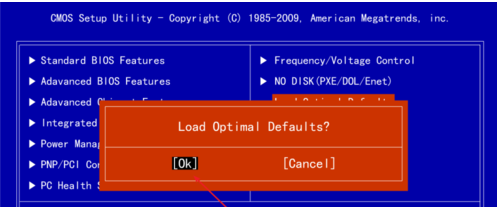
ami bios示例14
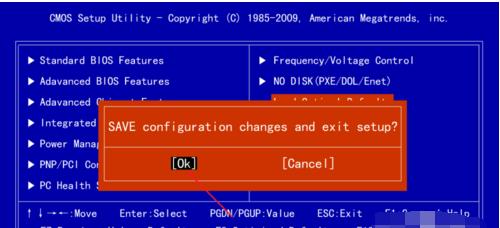
刷新方法示例15
9,接着电脑会重启,在这个黑色画面下看到图二的位置就是刷新后的版本了。
ami bios示例16
ami bios示例17