双系统启动,图文详解设置双系统启动顺序方法
- 2018-08-31 11:44:00 分类:常见问题
小编最近收到了很多小伙伴们提出来的问题,其中就有部分的小伙伴是问双系统应该要怎样设置启动顺序的问题,所以小编今天就利用了空余的时间我小伙伴们准备了设置双系统的启动顺序的方法。
许多用户的电脑安装多系统之后,往往默认的启动顺序和启动时间都并满足不了用户的需要,所以小编今天在这里就以Win10为例,来教一下大家设置的过程,一块来看看吧。
1,登录你的Win10系统,找到“此电脑”(“我的电脑”在Win中的新名字),右键选择属性,可以看见左侧的设置选项,如图。
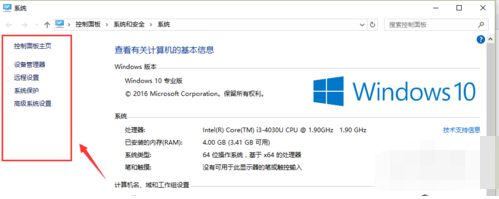
如何设置双系统启动顺序示例1
2,在这里选择最下面一行的“高级系统设置”,如图。
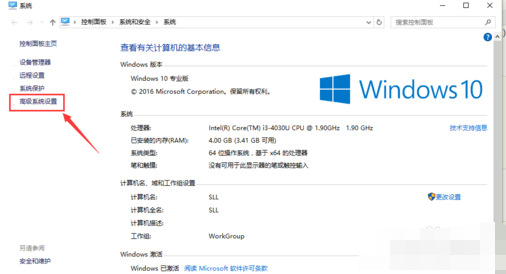
启动顺序示例2
3,打开之后,选项卡切换到“高级”,在对话框的最下面可以看见“启动和故障恢复”区域,单击“设置(T)...”,如图。

如何设置双系统启动顺序示例3
4,打开“启动和故障恢复”对话框之后,你能看见“默认操作系统”下拉列表,其中会显示你电脑中安装的所有被识别的操作系统,选择你需要优先启动的系统。
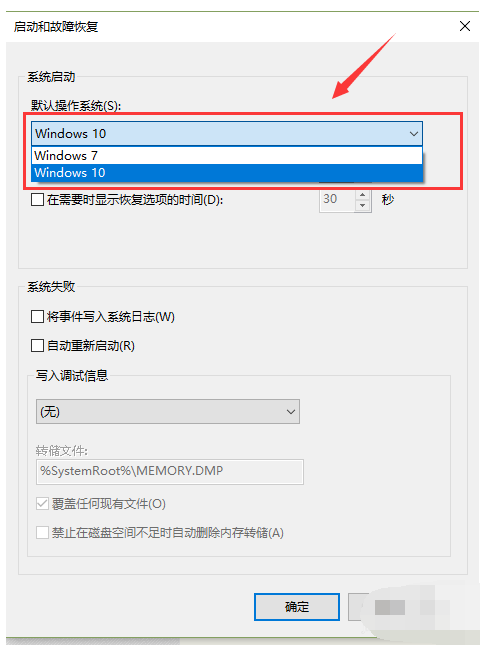
双系统示例4
5,如果在电脑重新启动的过程中,需要时间选择操作系统,那么需要勾选“显示操作系统列表的时间”,然后在后面输入显示的时间,时间长短按自己的需要设置。如果此项不勾选,系统启动时只会进入默认系统。
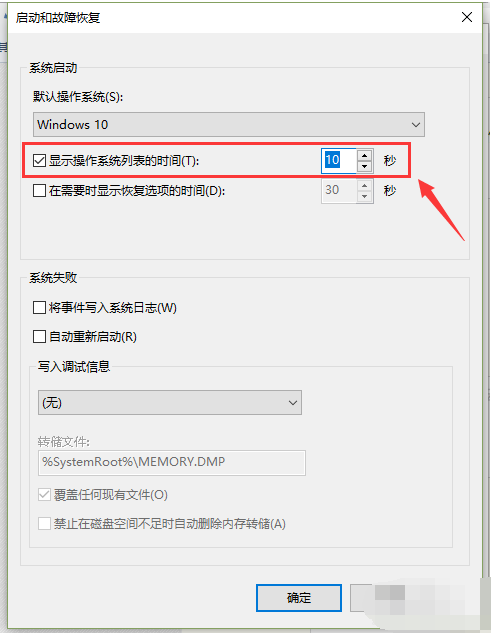
启动顺序示例5
6,设置完成后别忘了“确定”。
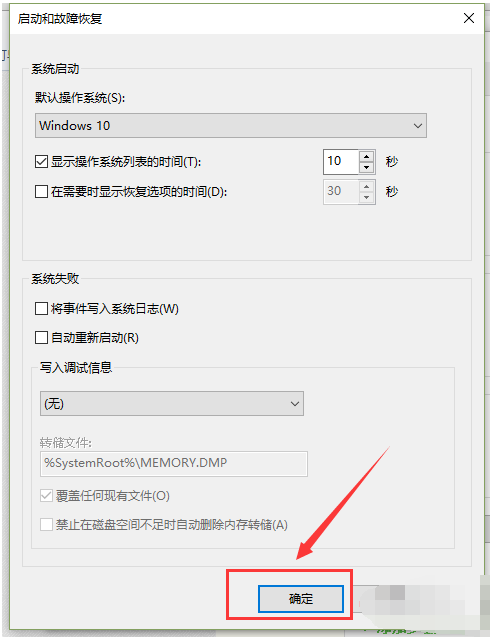
双系统示例6