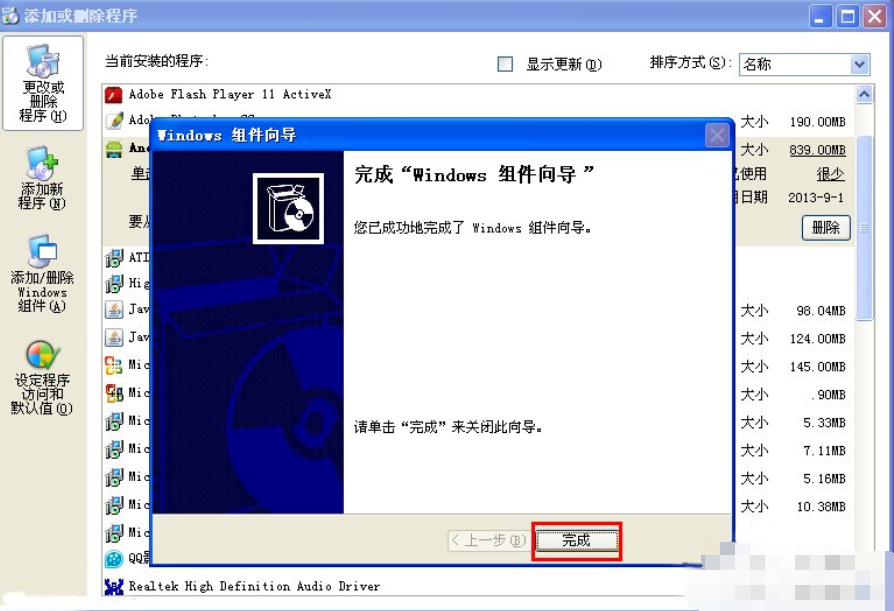怎么删除ie浏览器,图文详解ie浏览器删除方法
- 2018-09-01 11:44:00 分类:常见问题
小伙伴们,小编今天给你们带来了一个非常劲爆的技能,你们知道是什么吗?小编猜你们肯定不知道是什么,所以就让小编我来告诉你们吧!那就是卸载ie浏览器的方法。你们听完过后想不想跟小编一块去看看卸载ie浏览器的方法呢?想的话就一块去看看吧!
小编之所以知道ie浏览器的的卸载方法,是因为小编之前也不知道ie浏览器的方法,不过好在小编的一个朋友跟我说了卸载ie浏览器的方法。然后小编就知道了卸载它的方法咯,好了不多说了想要知道ie浏览器的卸载方法的小伙伴就接着往下看看小编发分享的ie浏览卸载方法吧!
1、点击电脑左下角的“开始”菜单,然后在弹出菜单中选择“控制面板”,打开控制面板程序;
如何删除ie浏览器示例1
2、在打开的控制面板程序中选择“添加或删除程序”,并双击打开;
ie示例2
3、双击“添加或删除程序”后,打开“添加或删除程序”工具,默认位于更改或删除程序中,在这里我们可以卸载普通的非系统内置软件,
IE浏览器是微软内置集成在系统中的软件,在这个列表里面是没有的,它属于“Windows 组件”,
点击“添加/删除Windows 组件”;
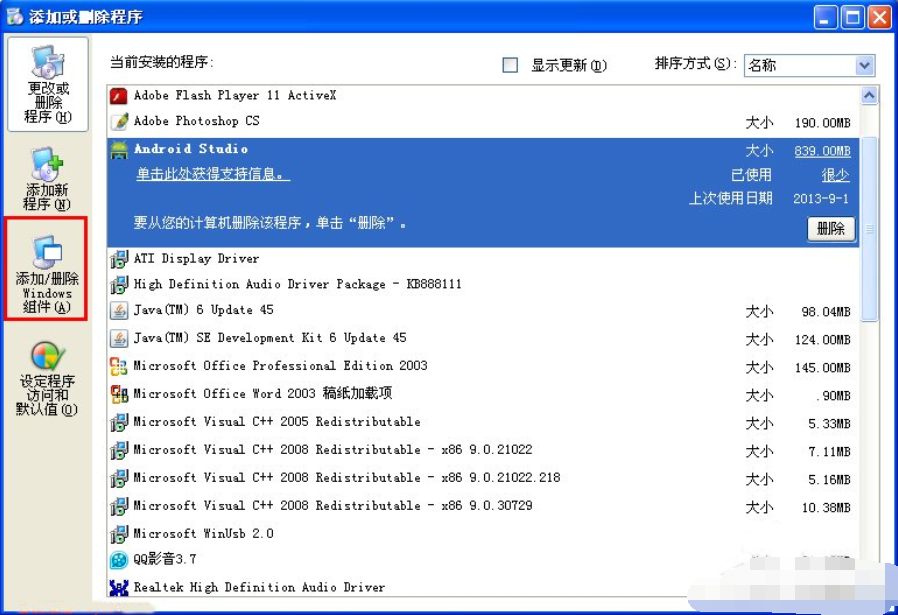
ie示例3
4、点击“添加/删除 组件”后,会先弹出一个处理对话框,之后打开如下图所示的Windows组件向导,在这里我们可以看到Internet Exlorer等Windows 组件;
浏览器示例4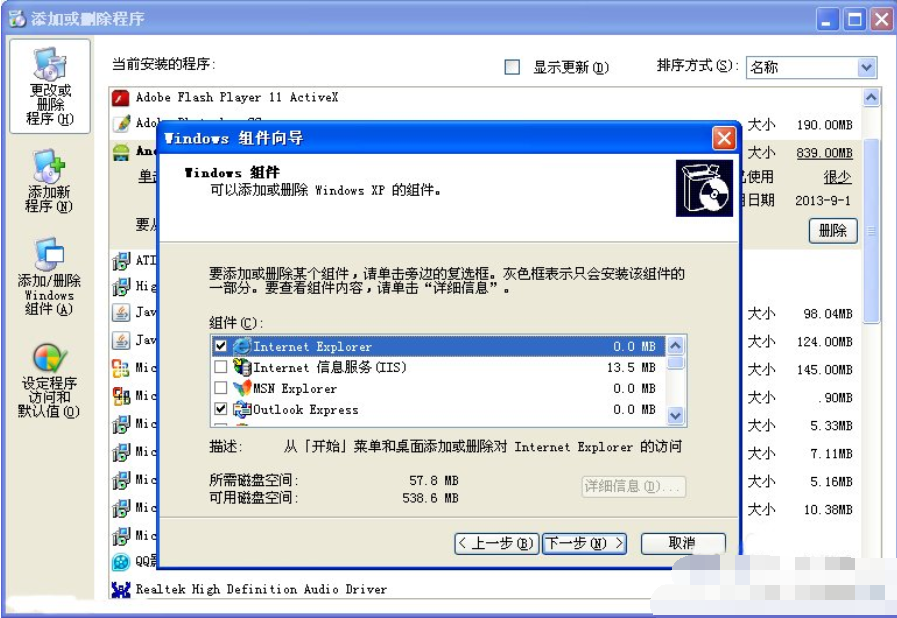
5、点击取消Internet Exlorer前面的勾选,然后点击右下方的“下一步”按钮;
删除步骤示例5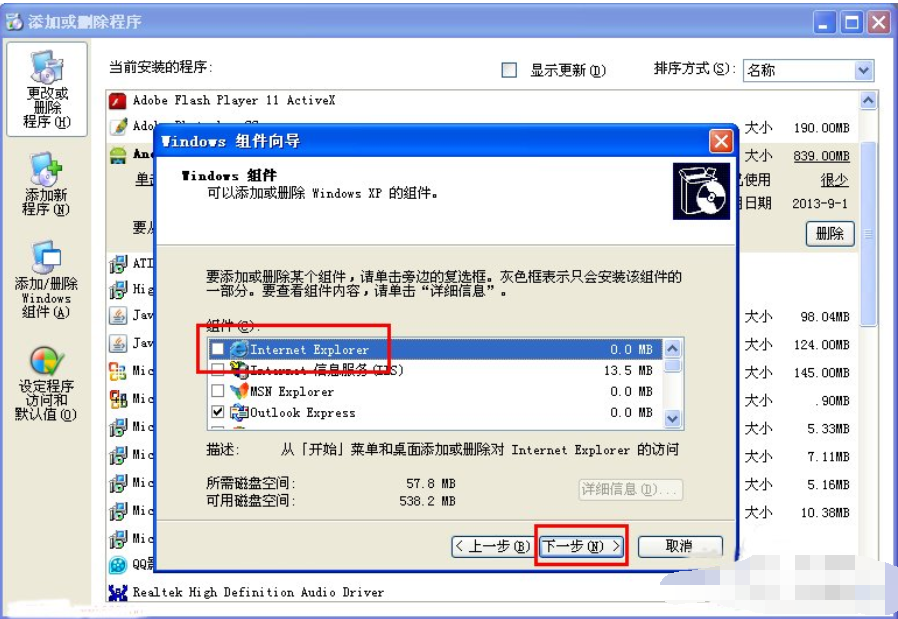
6、现在系统就开始处理我们的请求,来卸载IE浏览器,这其中会做很多工作,若是我们的电脑打开了系统还原功能,那么这个时候就会创建一个系统还原点,若是我们系统出现问题了,方便我们进行系统还原;
浏览器示例6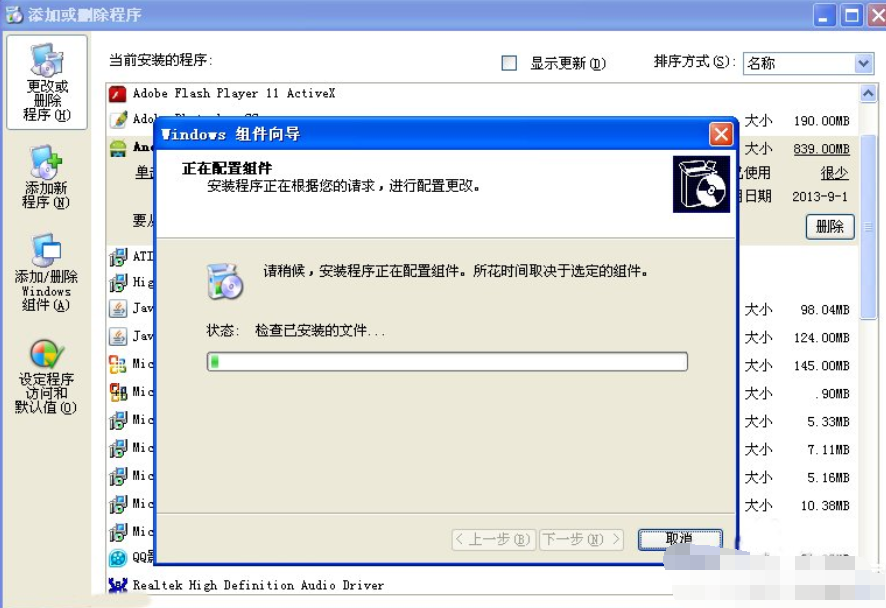
7、处理完成后,就会弹出下面的对话框,告诉我们已经成功地完成了Windows 组件向导,表示我们已经成功的卸载了IE浏览器,点击下面的完成关闭该对话框,在去系统菜单中查看,是找不到IE浏览器的。
如何删除ie浏览器示例7