工作组计算机无法访问,图文详解工作组计算机无法访问怎么解决
- 2018-09-07 14:56:00 分类:常见问题
局域网内的交流沟通也会更加的方便。同时局域网工作组还安全性。好~好~好~,工作组的便捷性以及安全性都是各个大型企业和单位使用局域网工作组的原因。那么,工作组计算机无法访问怎么解决?下面,小编给大家讲解工作组计算机无法访问的解决方法。
计算机工作组是啥?顾名思义就是计算机群,相当于一个计算机结合体。相当于微信群QQ群之类的,它在我们工作中中其实还是很重要的,不过有用户却不幸的遇到了工作组计算机无法访问的情况,下面,小编给大家分享工作组计算机无法访问的处理经验。
工作组计算机无法访问怎么解决
首先,我们先确认是否加入局域网的工作组。右击“我的电脑”,选择“属性”,
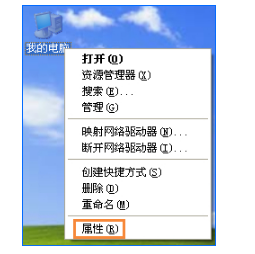
计算机示例1
点击“计算机名”选项卡查看工作组名称。
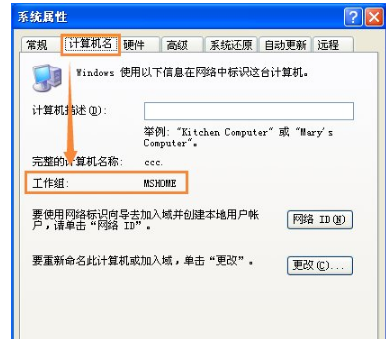
工作组计算机示例2
选择“计算机名”下的“更改”。
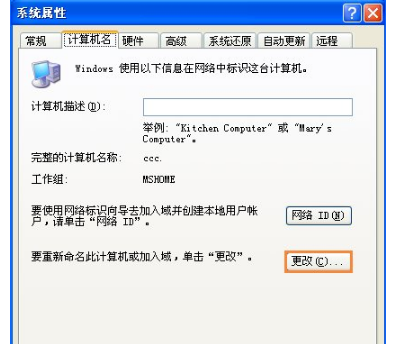
计算机示例3
在弹出的对话框中,在“工作组”文本输入框中输入“WORKGROUP”,
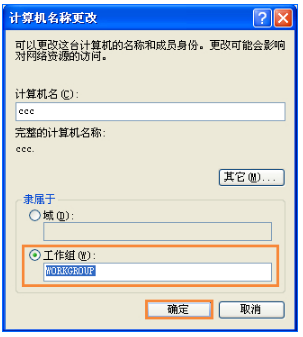
工作组计算机示例4
再点击“确定”按钮。

工作组示例5
然后再按提示重新启动电脑试试。
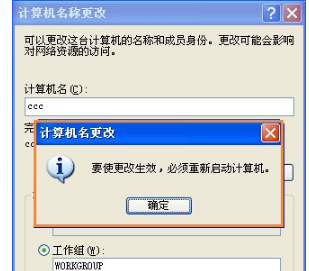
无法访问示例6
如若不行,则再检查下是否禁用了协议。右击“网上邻居”,选择“属性”。

无法访问示例7
再右击“本地连接”,选择“属性”。

无法访问示例8
确认勾选了“Microsoft 网络的文件和打印机共享”。
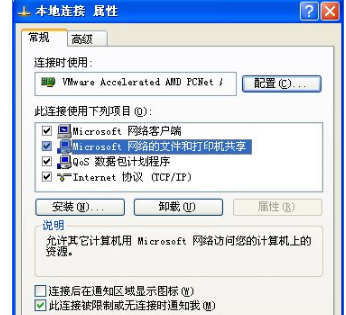
无法访问示例9
还不行的话就确认是否开启了防火墙,禁掉试试。
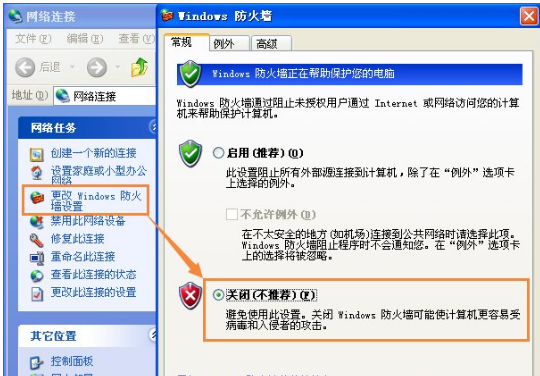
计算机示例10
再不行,则再确认在“服务”中是否开启了“Workstation”、“Server”、“TCP/IP”等服务。
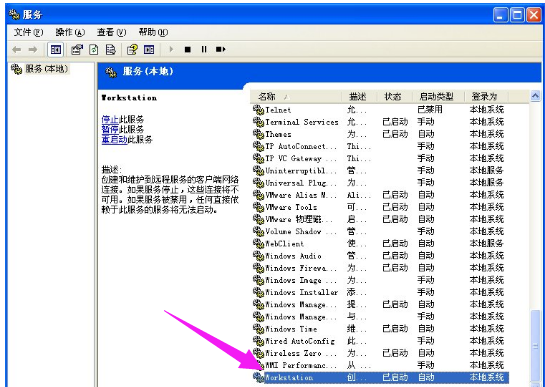
无法访问示例11
可将以下命令另存为.bat批处理文件,一次开启这些服务:
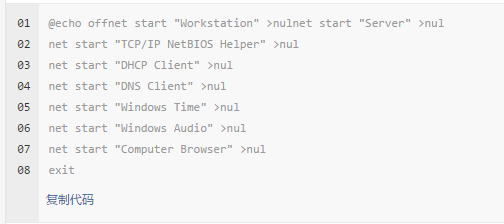
计算机示例12
然后再执行此.bat批处理程序即可:
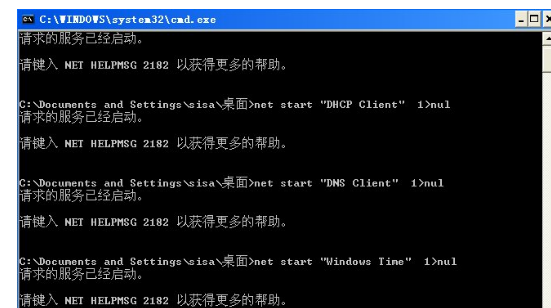
工作组示例13
以上就是工作组计算机无法访问的解决方法。