联想硬盘保护系统,图文详解联想硬盘保护系统怎么用
- 2018-09-10 12:48:00 分类:常见问题
电脑的硬盘重不重要?当然,储存着不少的重要的数据咧,因此很多的用户都注重它的存在,这里不得不提到的是联想硬盘保护系统,功能好像挺强大的,由于很多的用户都不知道怎么使用。下面,小编给大家分享联想硬盘保护系统的使用经验。
联想硬盘保护系统程序是联想硬盘保护系统最主要的功能,具有多系统引导,单机保护,网络复制、自动分配IP等非常强大的功能,可以保护硬盘文件不会丢失,你的硬盘不会受到病毒的侵袭,但是提起联想硬盘保护系统的使用,无解。下面,小编给大家带来了联想硬盘保护系统的使用图文。
联想硬盘保护系统怎么用
开机按F4键调出硬盘保护界面
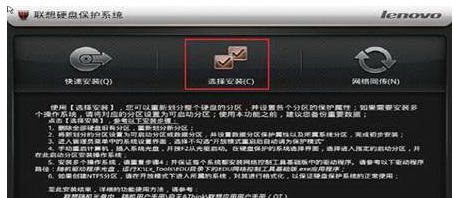
保护系统示例1
若无特殊需求,推荐使用“选择安装”,请选择“重新分区”,点击“下一步”
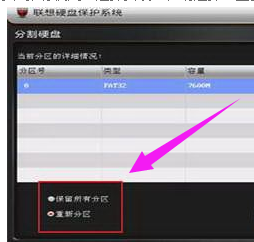
电脑硬盘示例2
确认硬盘容量无误后,点击“添加分区”进行创建
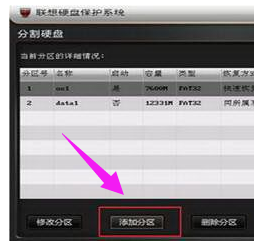
电脑硬盘示例3
添加分区界面如下图,填写“分区容量”和“分区名称”,选择“分区类型”,若该分区将安装操作系统,勾选“分区可以启动(操作系统)”
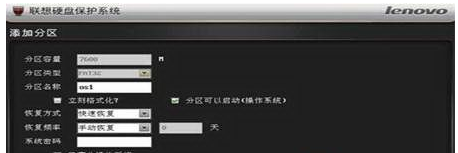
联想示例4
除FAT16、FAT32外的分区无法实现自动格式化,选择NTFS分区或是其它LINUX分区后,“立即格式化”选项不可选
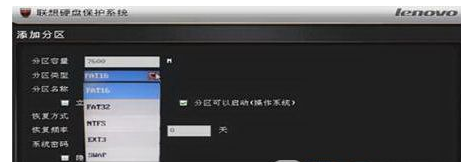
硬盘示例5
可对需要保护的分区直接设置为“快速恢复”
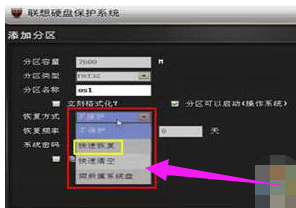
硬盘示例6
通常,我们会将“恢复频率”设置为“每次开机”或“手动恢复”
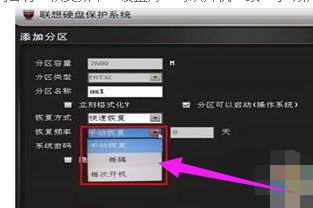
联想示例7
可以选择是否隐藏此分区安装的操作系统,如选择隐藏,则在硬盘保护的启动界面上将不再显示这个分区上安装的系统
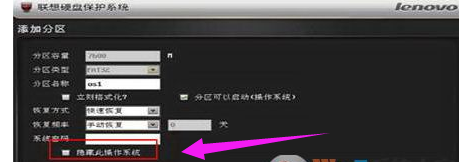
硬盘示例8
设置好所有分区后,点击下一步
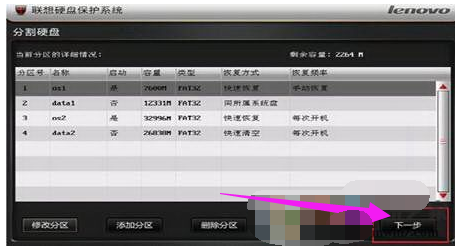
保护系统示例9
双击数据分区,(例如:data2)进行数据区所属关系设置
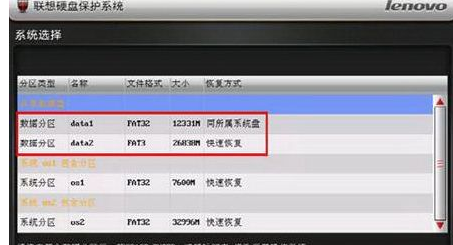
联想示例10
选择所属分区,(例如:OS1)默认为专属数据盘
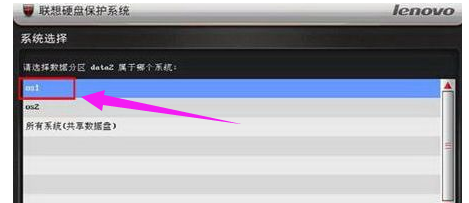
联想示例11
将所有数据分区设置完毕后,点击“确定”
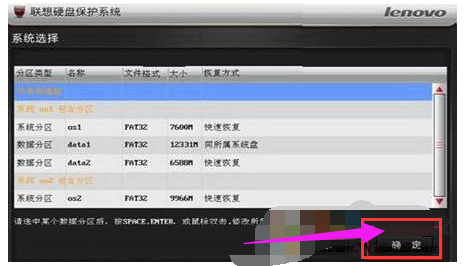
保护系统示例12
开始安装保护模块,并提示用户切换至保护模式,点击“取消”,等操作系统全部安装完毕后,在切换到保护模式

保护系统示例13
屏幕下方有相应提示,此提示也可取消显示,具体需在管理员菜单中设置
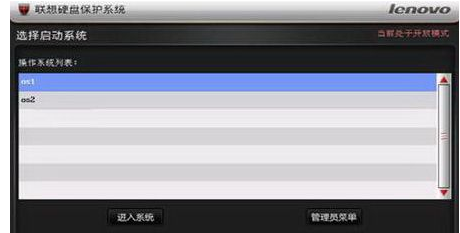
硬盘示例14
以上就是联想硬盘保护系统的使用方法。