打印机驱动怎么安装,图文详解怎么安装打印机驱动
- 2018-09-19 10:40:00 分类:常见问题
要将电脑上的文档或图片等东西打印出来就需要用到打印机,但是对于刚刚接触打印机的人来说,经常会问打印机安装完了怎么不能打印?安装打印机后要安装打印机驱动程序,打印机驱动程序如何安装?下面,小编给大家带来了安装打印机驱动的图文教程。
打印机在当前市面上非常普遍,基本上随处可见,而要使用打印机的话必须先安装打印机的驱动程序,一般打印机都有自己的安装程序,但比较的不好安装。因此困扰了不少的用户,下面,小编给大家分享安装打印机驱动的技巧。
怎么安装打印机驱动
点击屏幕左下角的“开始”按钮,从弹出的菜单列表中选择“打印机和传真”
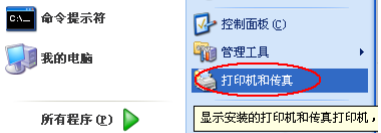
驱动示例1
在打开的“打印机和传真”窗口中点击左侧的“添加打印机”命令:
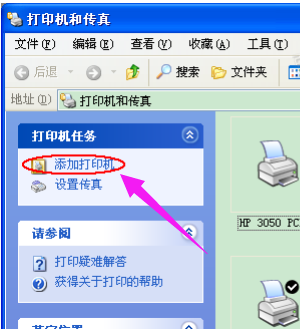
打印机示例2
接着会弹出“添加打印机向导”对话框,点击“下一步”按钮继续:
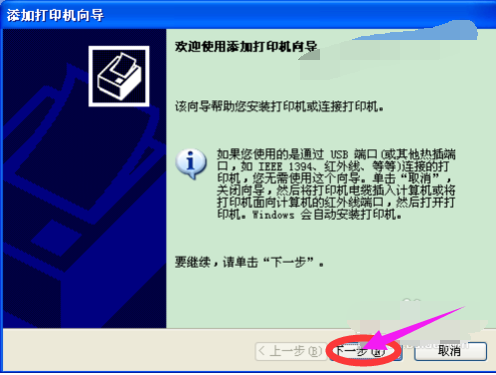
打印机示例3
一般我们是选择第一项,使用网络打印机也更多的选择第一项,再点击“下一步”按钮继续:
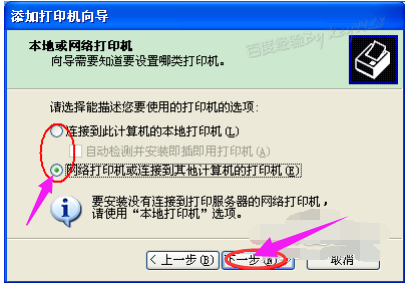
驱动示例4
在接下来的步骤中,我们选择“创建新端口”,再选择“Standard TCP/IP Port”项即可,一般情况下可以这样选择:
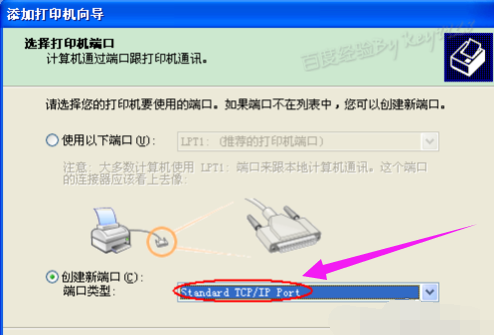
驱动示例5
点击“下一步”按钮后弹出新的对话框,直接点击“下一步”按钮继续
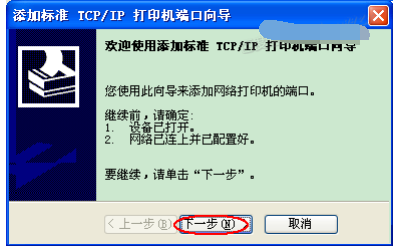
驱动示例6
接下来就是关键的一步了,填入正确的网络打印机的IP地址,点击“下一步”按钮:
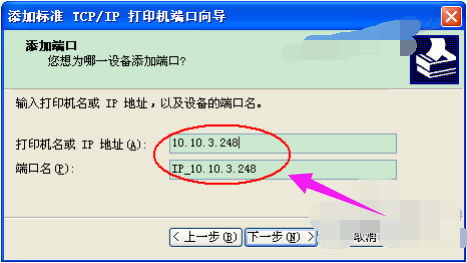
打印机示例7
最后一步确认对话框中点击“完成”按钮:

打印机驱动示例8
稍等一会切换到新的对话框,我们点击“从磁盘安装”,在弹出的对话框中点击“浏览”按钮找到安装程序:
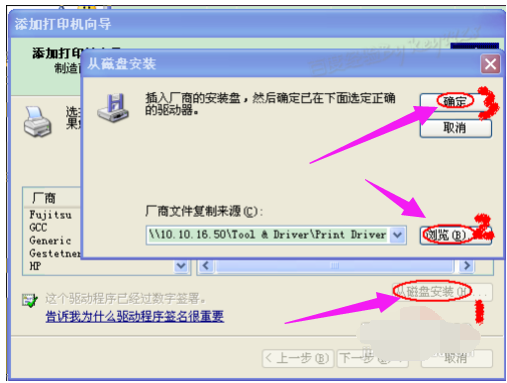
安装驱动示例9
点击“确定”按钮后“添加打印机向导”对话框中会自动列表当前打印机的驱动,点击“下一步”按钮继续:
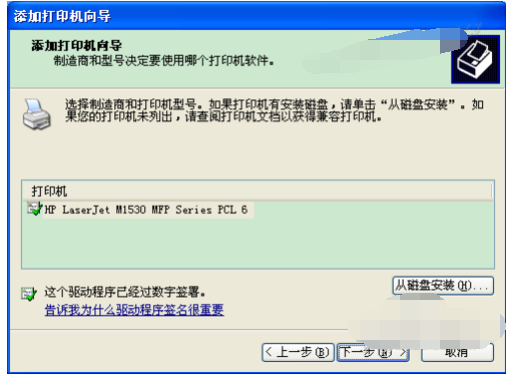
驱动示例10
后面一路点击“下一步”按钮即可,直到最后的“完成”对话框:
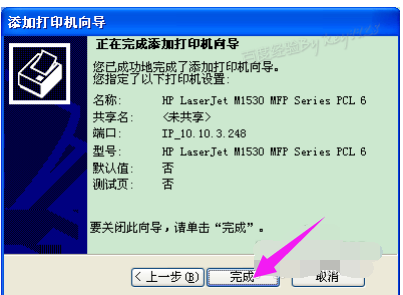
打印机示例11
点击“完成”按钮后开始安装驱动程序了:
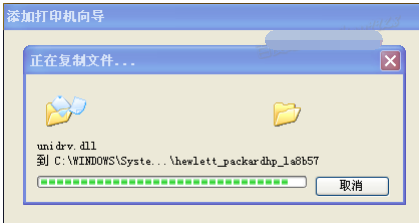
安装驱动示例12
稍等一会对话框自动消失,可以看到“打印机和传真”窗口中有了刚才添加的打印机了:
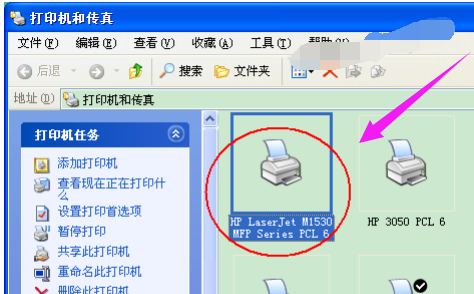
驱动示例13
以上就是安装打印机驱动的技巧。