移动硬盘怎么分区,图文详解移动硬盘分区的方法
- 2018-09-25 16:00:02 分类:常见问题
移动硬盘一般有两种,一种是未经过分区的,而另外一种是买回来后自己分好区的,相信这个大家都是知道。但要是移动硬盘没有没有经过分区,那么在将它插入到电脑的USB接口时,我的电脑中不会出现它的盘符。那么移动硬盘如何分区呢?小编下面管理给你们演示给移动硬盘进行分区的方法。
小伙伴你们知道要怎么给移动硬盘进行分区吗?不知道吧!那么你们想不想了解一下这方面是知识呢?要是想的话,那么事不宜迟快点去下面看看小编分享给你们的移动硬盘进行分区的操作教程吧。
1,将移动硬盘连接电脑(台式电脑请使用后置USB口,请勿使用前置USB口)
移动硬盘怎么分区示例1
2,在“我的电脑”图标上单击鼠标右键,然后选择“管理(G)”项进入计算机管理界面。
分区示例2
3,在计算机管理界面中单击“磁盘管理”项,确认后会出所示界面。在界面右栏中的“磁盘1”
分区示例3
4,为新加入的移动硬盘,后面的“未指派”区域表示没有建立磁盘分区的空间。
在未指派区域中单击鼠标右键,选择“新建磁盘分区(N)”项,
移动硬盘怎么分区示例4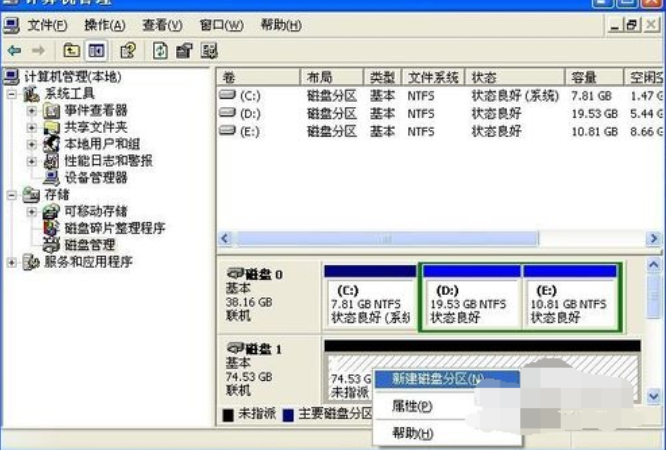
5,选择后会出现分区向导。大家点击下一步。
分区示例5
6,在选择要创建的磁盘分区类型中,选择“主磁盘分区”,下一步。
移动硬盘怎么分区示例6
7,选择适当的分区大小,输入完成后点击“下一步(N)”(说明:对于FAT32格式单个分区不允许超过32G,如果容量超过32G分区只能选择NTFS格式。)
移动硬盘示例7
8,指派驱动器号,给新建分区命名,这里默认即可,点击“下一步(N)”。
分区步骤示例8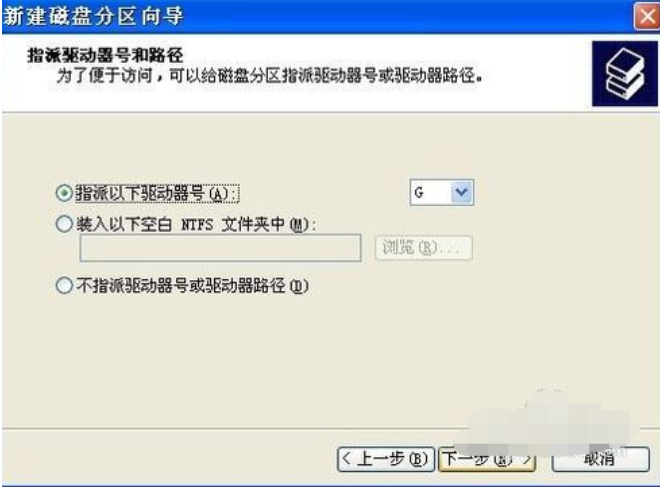
9,根据需要选择适合的磁盘分区文件系统及是否快速格式化等操作,FAT32系统对文件大小有限制,单个文件最大不能超过2G,NTFS则无此限制。
移动硬盘怎么分区示例9
10,按“完成”按钮完成分区操作
移动硬盘示例10
11,剩下的容量按照以上操作重新创建新分区。

分区示例11