任务管理器,图文详解任务管理器的打开方法
- 2018-10-10 16:00:00 分类:常见问题
要是我们在使用电脑时,遇到程序卡死的情况,那么就可以调出任务管理器来结束某个进程,然而任务管理器打开方法也有很多种,但还是有很多人是不清楚在哪里打开任务管理器,所以下面就让小编来给大家介绍一下子打开任务管理的操作方法吧。
小伙伴你们知道怎么打开任务管理器吗?要是不知道的话,那么你们想不想来看看小编分享给你们的进行打开任务管理器的操作方法呢?要是想的话,那么事不宜迟,就赶紧来看看呗。
方法一:热键Ctrl+Shift+Esc(通用)
1、同时按住键盘上的Ctrl+Shift+Esc三个组合键;

如何打开任务管理器示例1
2、这时候就会直接打开任务管理器,适用所有win系统。
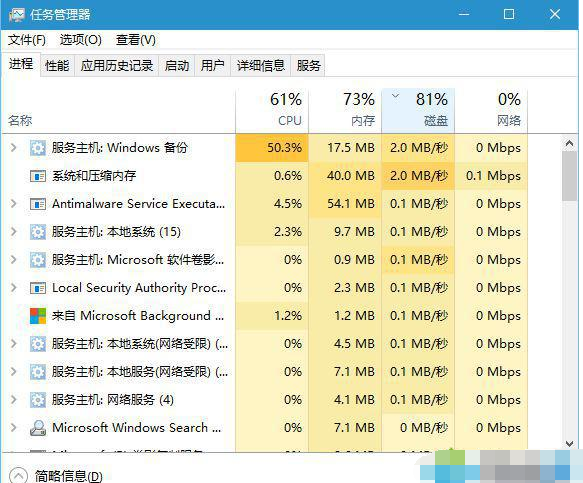
管理器示例2
方法二:热键Ctrl+Alt+Delete(通用)
1、同时按住键盘上的Ctrl+Alt+Delete三个组合键;

管理器示例3
2、这时候会进入这个界面,点击【任务管理器】即可打开,这个也是通用方法,比方法一复杂。
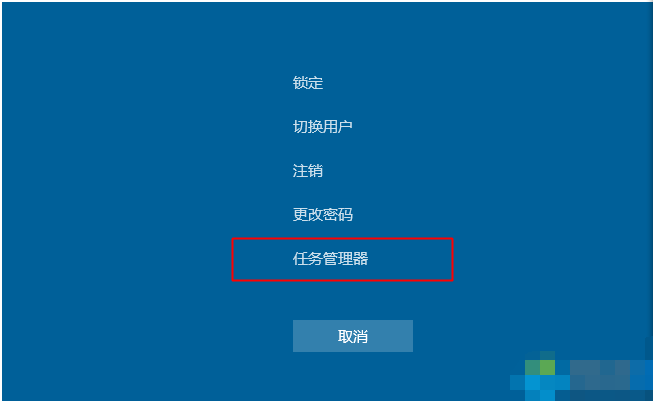
任务管理器示例4
方法三:右键任务栏(通用)
1、windows系统桌面底部的任务栏,鼠标右键点击任务栏;
2、这个时候弹出右键菜单,点击【任务管理器】或【启动任务管理器】即可打开。

如何打开任务管理器示例5
方法四:系统目录打开(通用)
1、进入C:\Windows\System32目录,找到taskmgr.exe,双击打开;
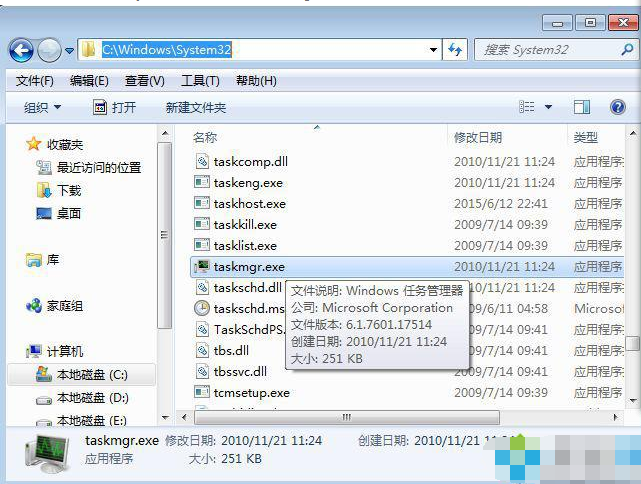
任务示例6
2、或者按windows+r打开运行,输入taskmgr.exe回车打开。
方法五:Win+X快捷菜单(适用win8、win8.1、win10)
1、右键左下角的开始按钮,或者按下Win+X组合键;
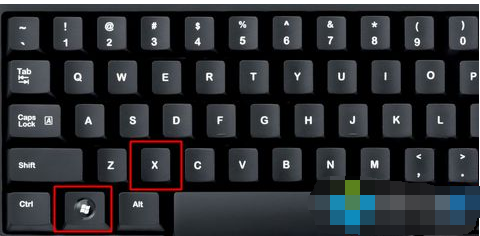
任务示例7
2、打开快捷菜单,点击【任务管理器】即可打开。
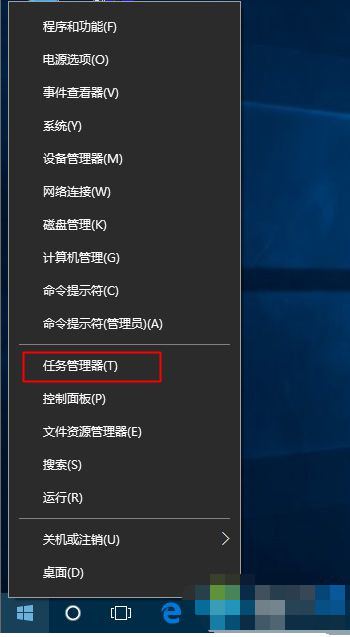
如何打开任务管理器示例8
方法六:Win+Q快速搜索【适用win8、win8.1、win10】
1、同时按住Win+Q打开搜索栏,win8/win8.1是在右上角,win10是打开左下角搜索框;
2、以win10为例,在搜索框输入【任务管理器】,出现了最佳匹配的【任务管理器】,点击打开。
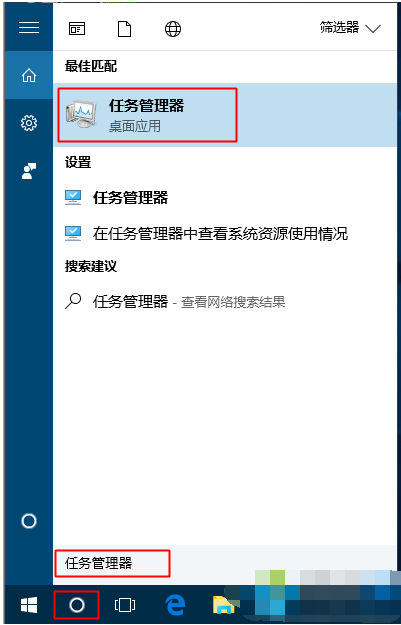
如何打开任务管理器示例9