手把手教你怎么把浏览器的收藏夹导出来
- 2018-11-08 17:04:00 分类:常见问题
很多朋友在重装系统之前都会对自己电脑重要的资料进行备份,如果我们是用win7系统的IE浏览器上网的话,怎么把IE浏览器收藏夹的网址导出来呢?下面具体看下IE浏览器收藏夹导出网址的教程。
我们在浏览网页的时候遇到需要保存的网址,很多朋友会选择直接把网址存储在收藏夹中,这样下次浏览网页的时候可以更快捷的登陆。有时候可能换了浏览器的原因需要把浏览器上的收藏夹导出来,针对IE浏览器怎么操作呢?下面给大家分享下IE浏览器导出收藏夹网址的方法。
以下就是导出浏览器收藏夹网址的方法:
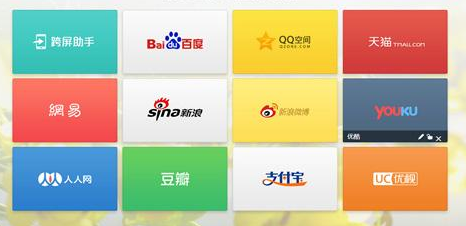
收藏夹导出示例1
ps:针对用户经常使用的浏览器导出收藏夹的步骤。
(一)360浏览器导出收藏夹的步骤
1、打开电脑中360浏览器中,点击左上角的收藏夹旁边的▽。
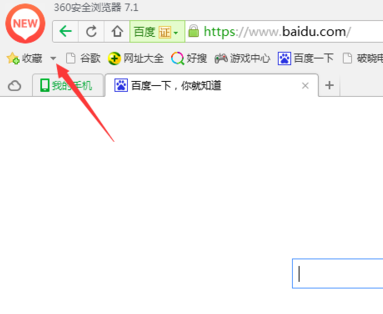
收藏夹导出示例2
2、在弹出的下拉的菜单中,进行选择“导入/导出”的选项。
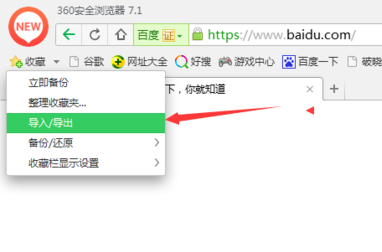
收藏夹导出示例3
3、弹出的导入/导出收藏夹选项框中,进行点击导出至HTML文件的选项。
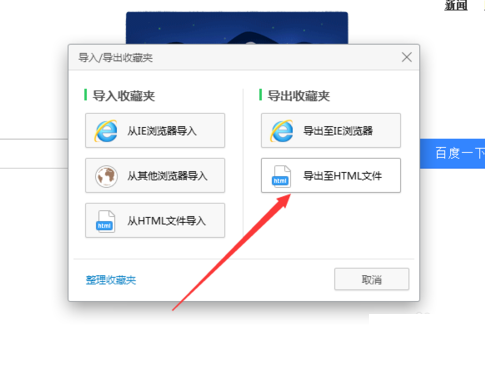
收藏夹示例4
4、由于要把导出HTML文件制定到电脑中具体位置。
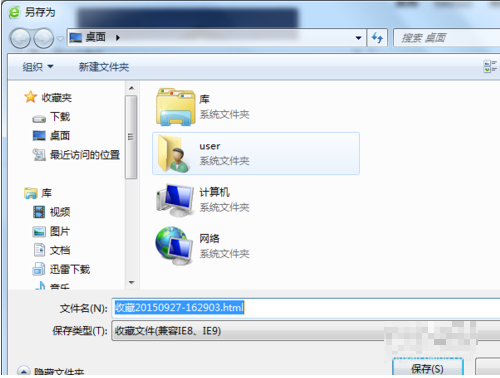
收藏夹导出示例5
5、如果收藏中的内容较多的话,导出是要一段时间,导出完成之后提示导出成功。
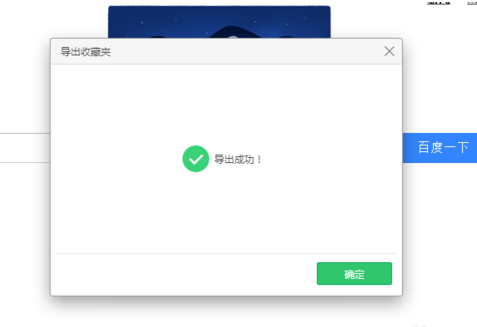
浏览器示例6
6、导出完成之后,到电脑的保存的路径中,找到该文件。
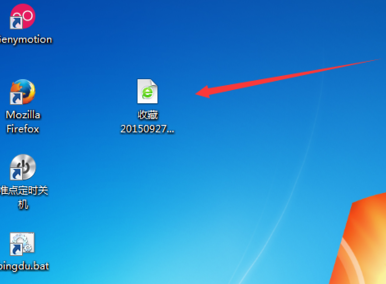
书签示例7
(二)IE浏览器导出收藏夹的步骤
1、打开IE浏览器,在浏览器的右上角可以找到星星图标,点击这个就是收藏夹。下图所示:
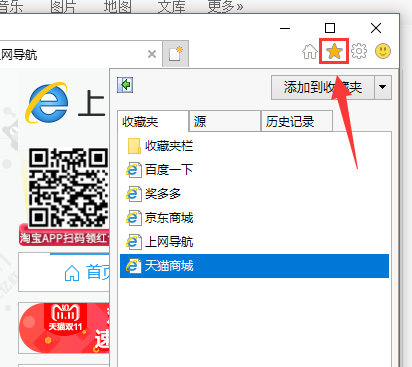
收藏夹导出示例8
2、点击“添加到收藏夹”的展开图标,出现的列表找到“导入和导出”,点击进入。
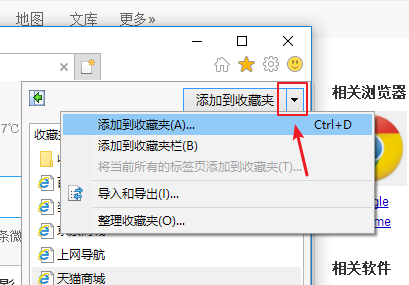
浏览器示例9
3、在导出设置的界面勾选“导出到文件”,接着下一步。
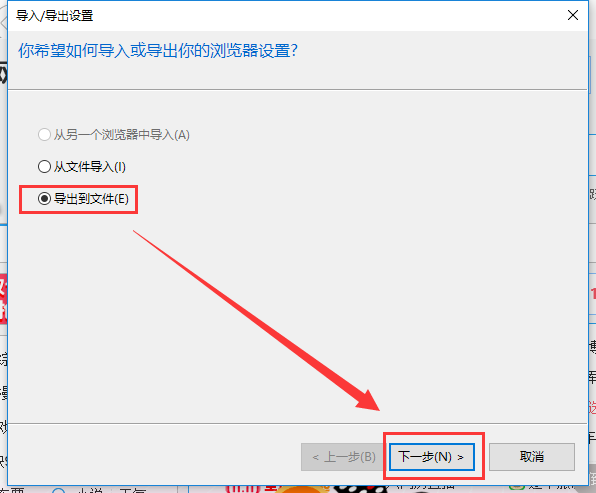
浏览器示例10
4、再出现的界面中,选择我们要导出的收藏夹,接着下一步。
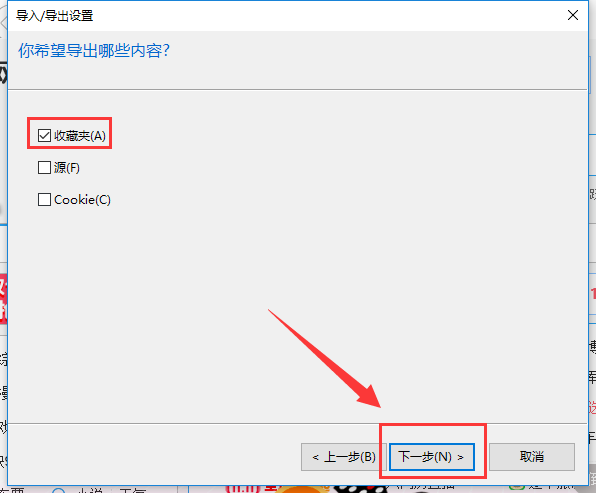
书签示例11
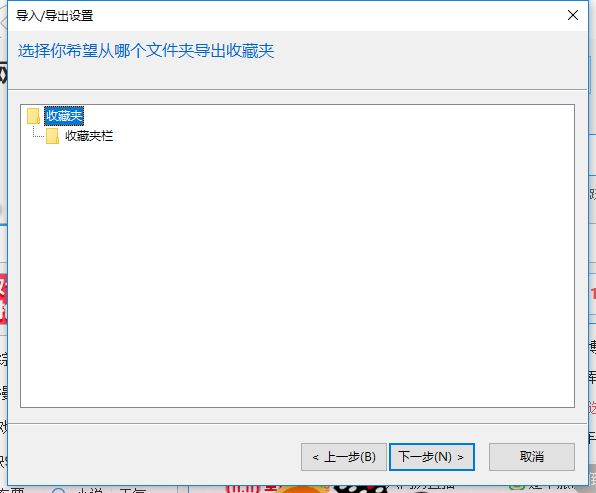
收藏夹导出示例12
5、选择导出收藏夹的路径,接着下一步。最后完成导出收藏夹。
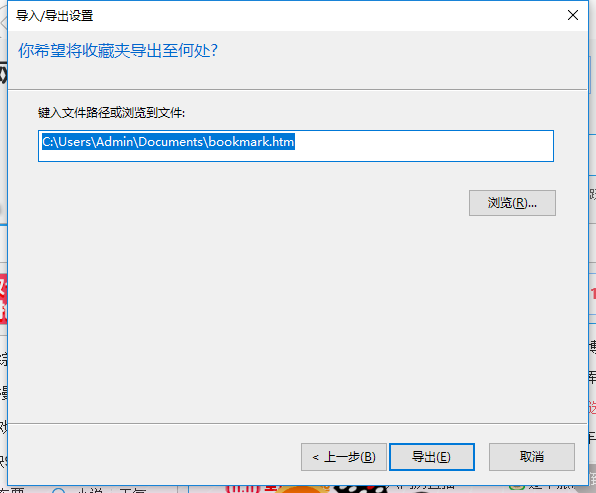
收藏夹示例13

收藏夹导出示例14
(三)Microsoft Edge浏览器导出收藏夹的步骤
1、打开Microsoft Edge浏览器,点击右上角的收藏夹图标,点击“设置”按钮。
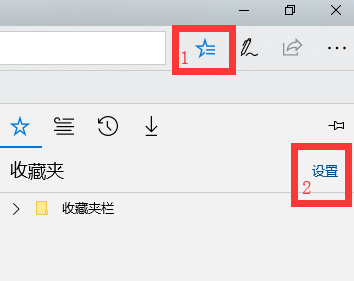
收藏夹示例15
2、选择“导入收藏夹和其他信息”下的“从另一个浏览器导入”按钮。
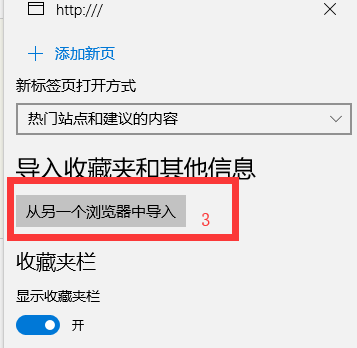
收藏夹导出示例16
3、选择“导入或导出文件”下的“导出到文件夹”。
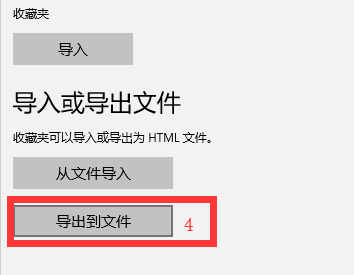
书签示例17
4、选择“保存”按钮,这时收藏夹的内容已经保存下来了。
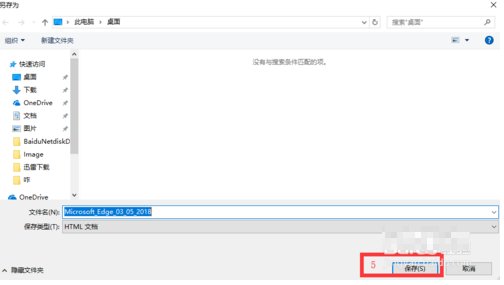
收藏夹示例18
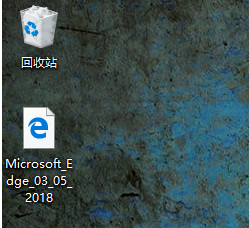
浏览器示例19
以上就是导出浏览器收藏夹网址的方法。