手把手教你电脑经常蓝屏怎么办
- 2018-11-14 09:36:01 分类:常见问题
小伙伴们,你们知道怎么解决电脑蓝屏的这个问题吗?一开机就蓝屏,好不容易进去了,一运行程序又蓝屏,这的确是个非常令人感到反感的问题。那么当遇上此问题时,有没有一个好的处理方法呢?小编这儿就有呢?下面小编就来将解决电脑蓝屏的方法来分享给你们哈~
电脑经常出现蓝屏现象,这的确是件令人头疼的事,要是想要处理好电脑蓝屏这个问题,那么首先就得要了解出现问题的原因。那么电脑蓝屏到底该如何解决呢?事不宜迟现在就和小编我一起来了解一下此问题的解决方法吧。
电脑经常蓝屏
1我们常常会碰到电脑蓝屏提示
你的电脑遇到了错误,请重启
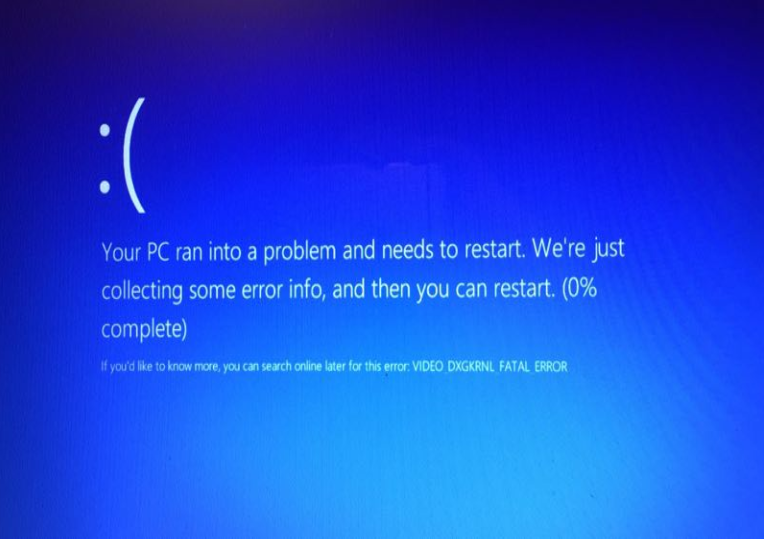
蓝屏示例1
2,或者出现这些一大串的英文错误代码提示

电脑示例2
3,其实出现这些问题的时候,往往是我们进行了某些操作的时候,比如运行了某个没打开过的程序,更新了驱动,或者更换了新的硬件等等,这些情况往往都不造成电脑出现蓝屏,

电脑示例3
3,由于这些硬件软驱和系统造成冲突而蓝屏的情况,不兼容的话可以选择重装系统就可以完美解决此问题
准备工具
小白一键重装软件,下载网址:http://www.01xitong.com/
一个4G的U盘
电脑一台
1,打开下载好的小白一键重装系统
2,选择U盘模式
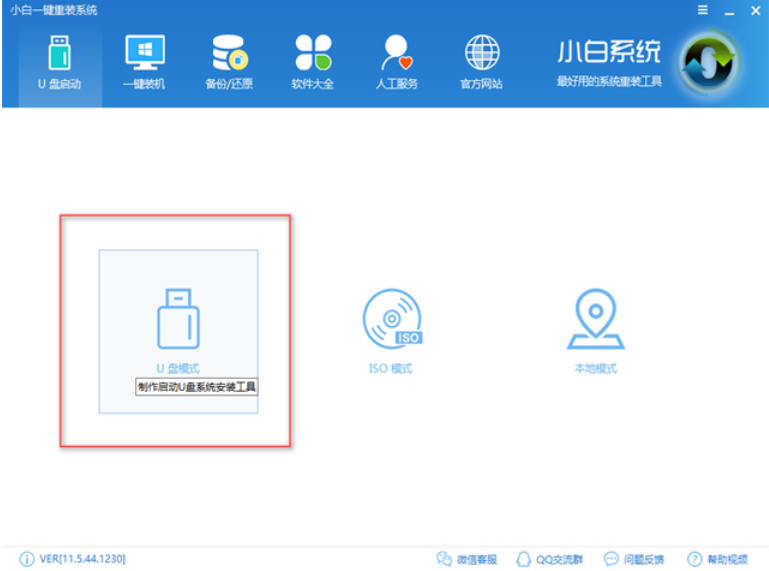
电脑经常蓝屏示例4
3,点击一键制作U盘
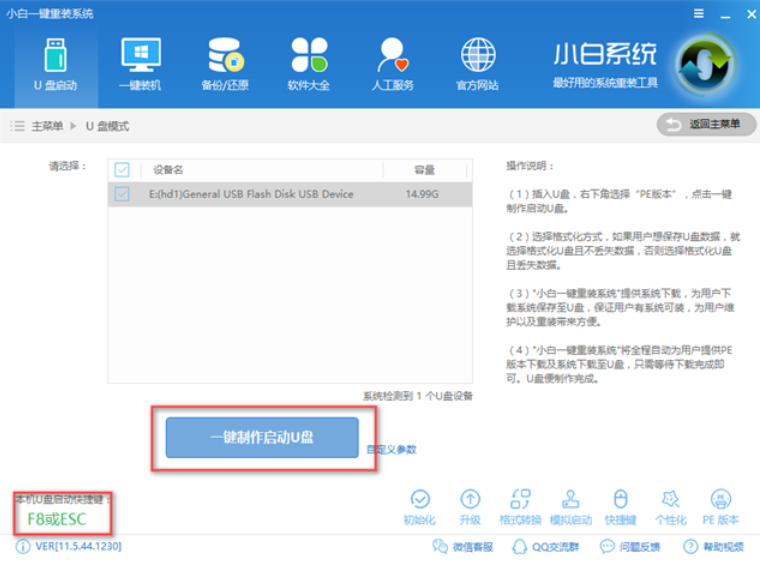
电脑示例5
4,选择biso启动

电脑经常蓝屏示例6
5,选择高级版

电脑蓝屏示例7
6,选择所要安装的系统
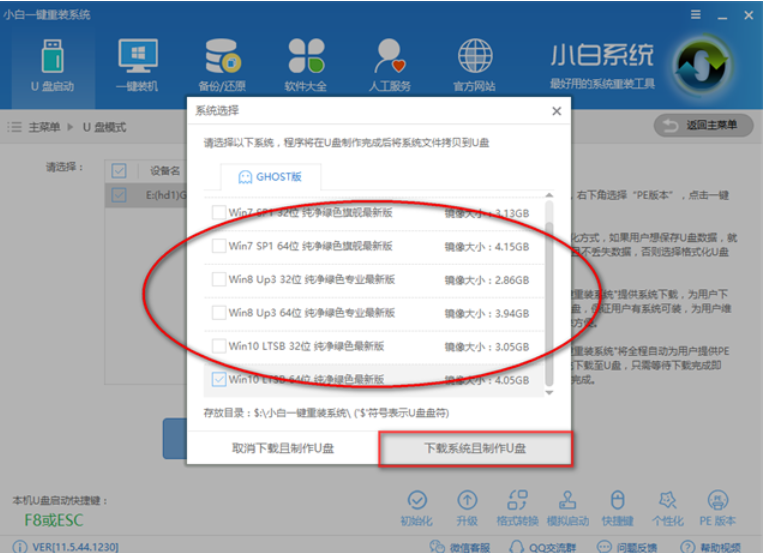
电脑经常蓝屏示例8
7,软件下载完所需文件就自动制作中

蓝屏示例9
8,完成后点击确定

电脑蓝屏示例10
9,U盘启动盘就制作完成了
10,设置bios启动项,由于已经写有相关的教程了,就不一一说明了http://www.958358.com/Win7/20415.html
11,进入PE后选择02的pe

电脑示例11
12,选择64位
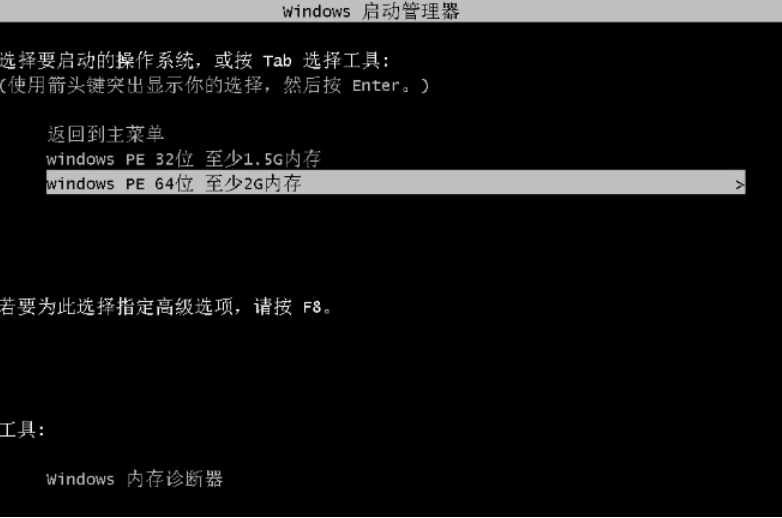
蓝屏示例12
13,进入Pe后点击小白安装工具,进行安装
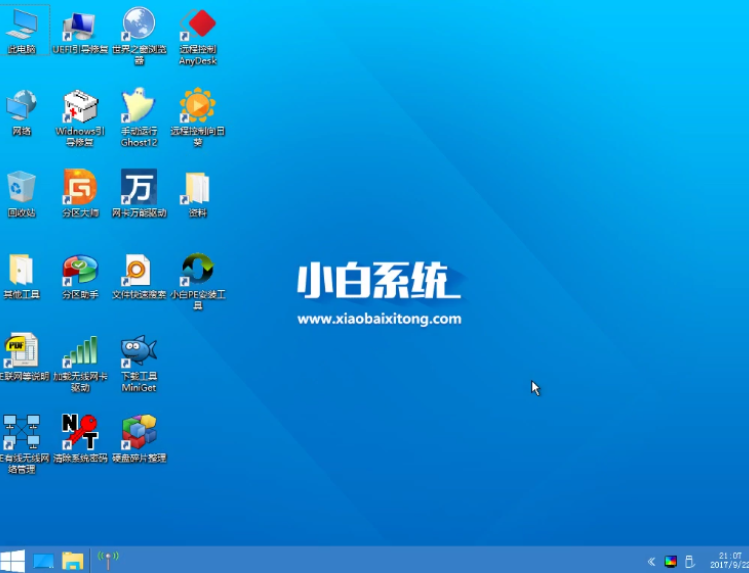
电脑蓝屏示例13
13,确认目标分区为主磁盘,选择好要安装的系统,点击安装系统

蓝屏示例14
14,安装驱动中

蓝屏示例15
15,安装完后即可使用,

电脑示例16