小编教你如何重装电脑系统
- 2018-11-17 10:40:00 分类:常见问题
电脑使用时间久了,就会出现各种问题。最常见的解决方法就是重装系统了,有些人装系统的钱都快赶上买一台电脑的了。今天,小编教你一键重装电脑系统,让你马上就和维修店say goodbay
电脑系统怎么重装呢?我们小白看到重装系统这几个字就一个头两个大,更别说重装电脑系统了。那是因为你out了,现在可以一键重装电脑系统,方法超级简单,看了下面的教程,你也可以菜鸟变大神
1、 在系统之家一键重装官网下载系统之家一键重装系统软件,官网地址:https://img.163987.com
2、 打开运行系统之家一键重装系统软件,打开前先关闭所有的杀毒软件,避免因拦截造成重装过程失败。
3、 打开软件后默认打开一键装机界面,这里选择系统重装。软件里面还有很多实用的功能,有兴趣可以自己探索下。
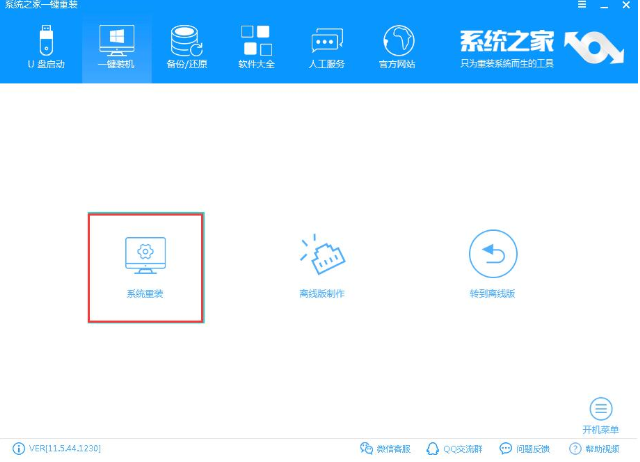
电脑系统怎么重装示例1
4、 检测电脑的系统及硬件环境,这里可以看到自己电脑的一些信息,点击下一步。
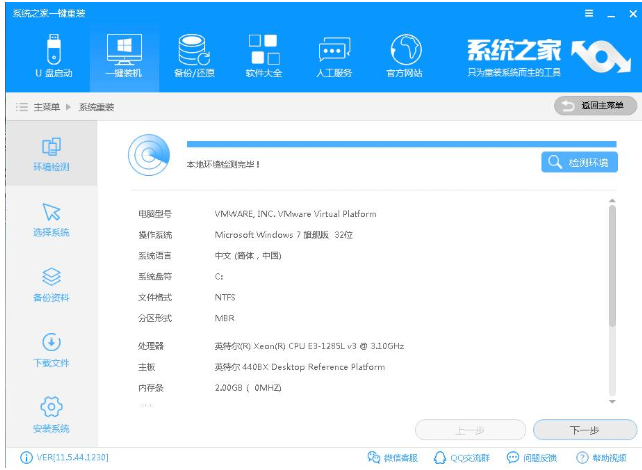
如何重装电脑系统示例2
5、 选择系统,你需要重装什么系统就选择什么系统,我们选择win10系统,点击下一步。
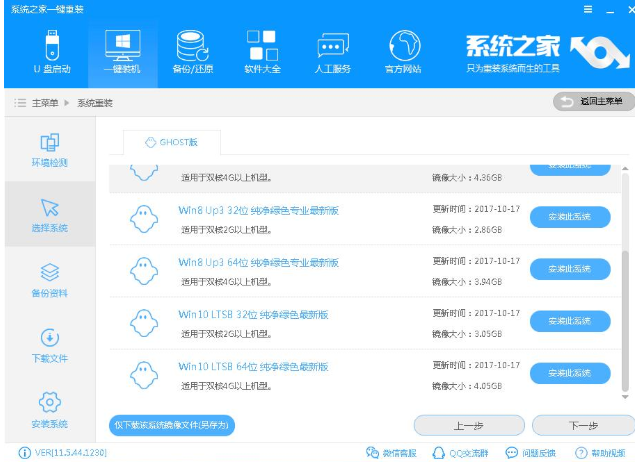
重装系统示例3
6、 可以选择备份系统盘(C盘)的资料,如果没什么重要的资料建议不备份,以免浪费大量的时间,点击下一步后点击安装系统。
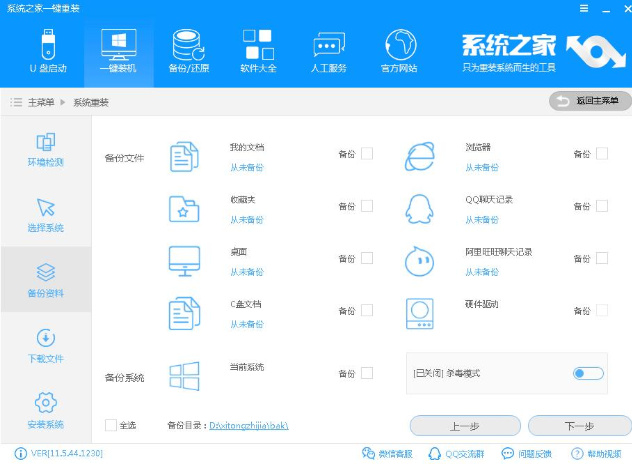
重装电脑系统教程示例4
7、 开始下载win10系统镜像文件,耐心等待下载完成即可。
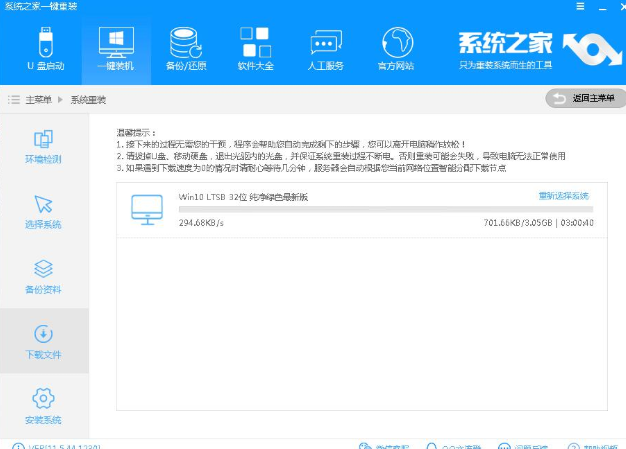
如何重装电脑系统示例5
8、 系统下载完成后,系统之家软件将会校验系统文件MD5值,完成后会自动重启进行系统重装。
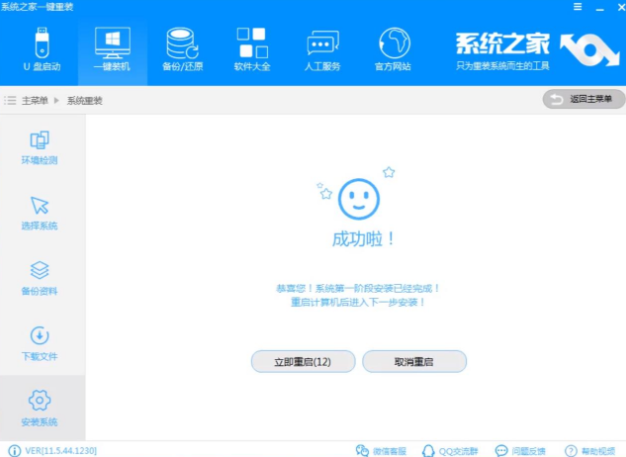
电脑系统怎么重装示例6
9、 重启系统后选择Windows PE 64位开始安装。

重装系统示例7
10、 之后进入Ghost还原系统过程,这个过程完成后会自动重启电脑。
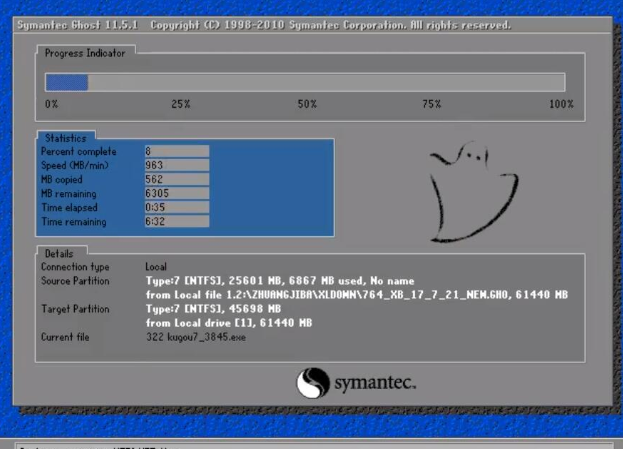
重装电脑系统教程示例8
11、 重启后进去系统的部署安装过程,设置系统及安装驱动程序,期间会多次重启电脑系统,这是正常现象。
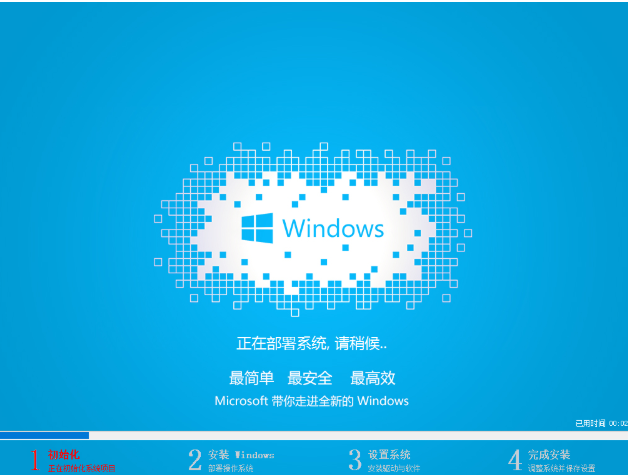
重装电脑系统教程示例9
12、进入到桌面后一键重装win10系统就完成了。
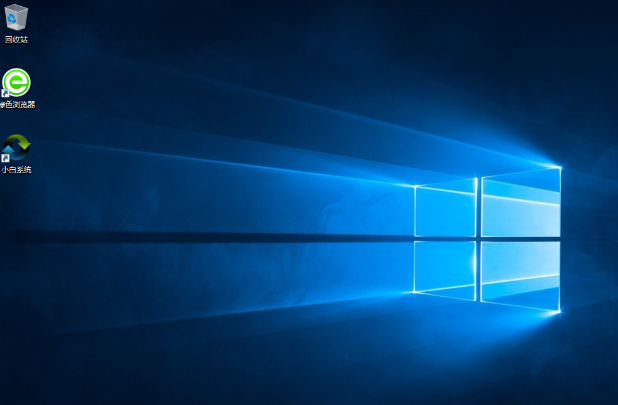
重装系统示例10