图文详解安装打印机驱动程序的方法
- 2018-11-22 11:44:00 分类:常见问题
想必大家都知道,如果要使用打印机的话那么就得先安装打印机的驱动程序,一般打印机都有自己的安装程序,但就是不好安装。那该怎么办呢?别着急,小编这就就来给大家演示一下子打印机驱动程序的安装步骤。
小伙伴你们知道怎么安装打印机驱动程序吗?要是不知道的话,那么你们要不要来看看小编分享给你们进行安装打印机驱动程序的方法呢?想的话,那么事不宜迟,赶紧往下看看吧!
1,点击屏幕左下角的“开始”按钮,从弹出的菜单列表中选择“打印机和传真”:

打印机示例1
2,在打开的“打印机和传真”窗口中单击左侧的“添加打印机”命令:
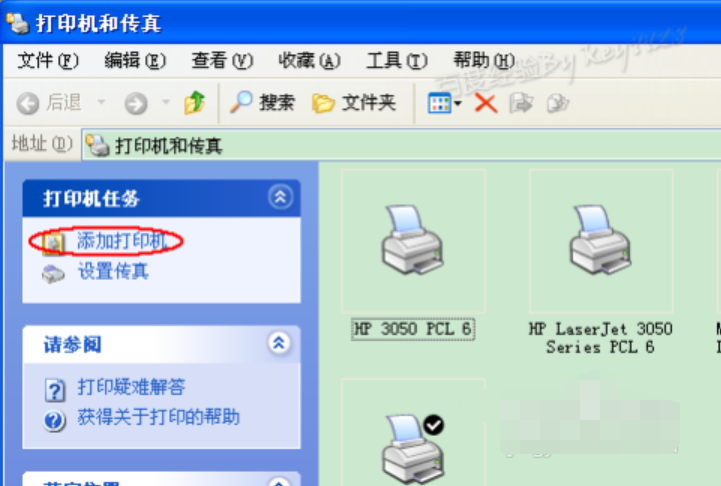
打印机驱动安装示例2
3,接着会弹出“添加打印机向导”对话框,单击“下一步”按钮继续:
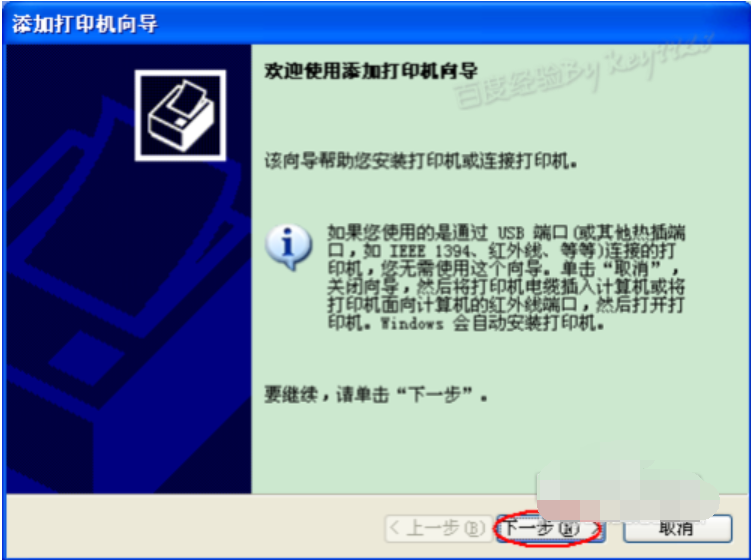
安装打印机示例3
4,一般我们是选择第一项,使用网络打印机也更多的选择第一项,再单击“下一步”按钮继续:
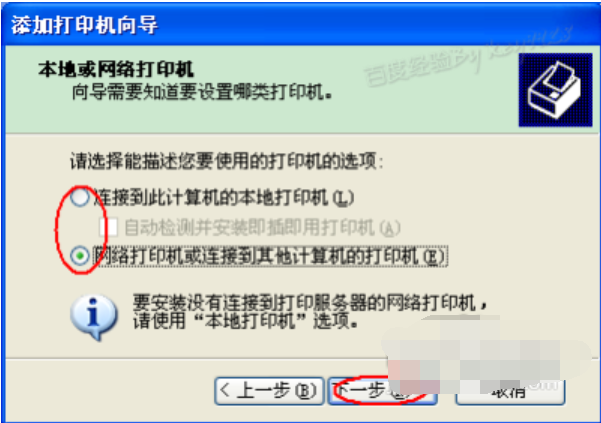
打印机示例4
5,在接下来的步骤中,我们选择“创建新端口”,再选择“Standard TCP/IP Port”项即可,一般情况下可以这样选择:

驱动程序示例5
6,单击“下一步”按钮后弹出新的对话框,直接单击“下一步”按钮继续:

驱动程序示例6
7,接下来就是关键的一步了,填入正确的网络打印机的IP地址,单击“下一步”按钮:
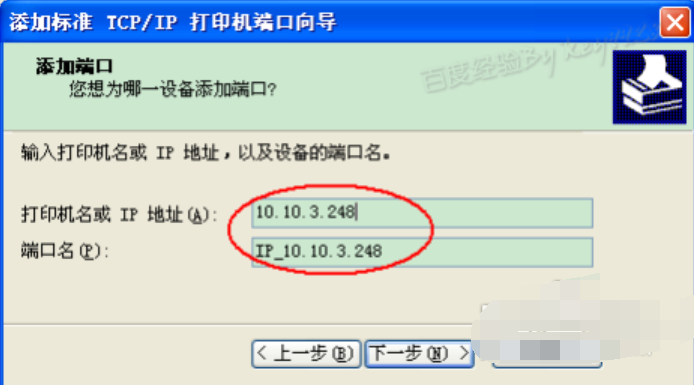
安装打印机示例7
8,最后一步确认对话框中单击“完成”按钮:

驱动程序示例8
9,稍等一会切换到新的对话框,我们单击“从磁盘安装”,在弹出的对话框中单击“浏览”按钮找到安装程序:

打印机驱动安装示例9
10,点击“确定”按钮后“添加打印机向导”对话框中会自动列表当前打印机的驱动,单击“下一步”按钮继续:
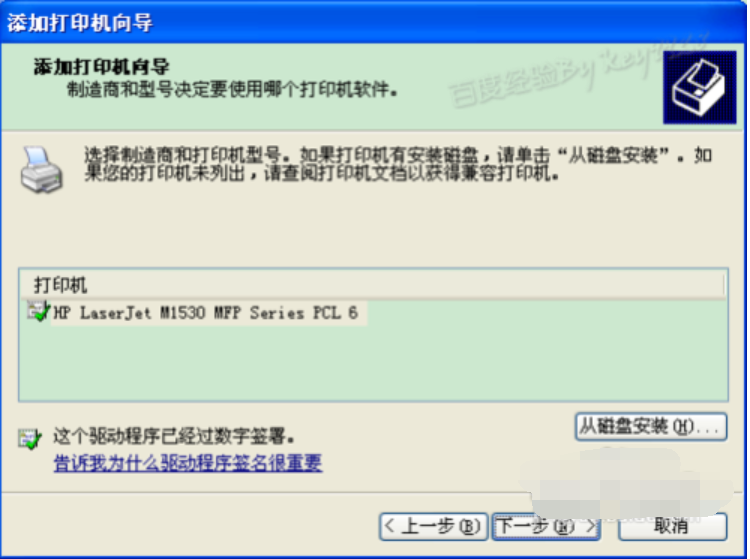
驱动程序示例10
11,后面一路单击“下一步”按钮即可,直到最后的“完成”对话框:

安装打印机示例11
12,单击“完成”按钮后开始安装驱动程序了:
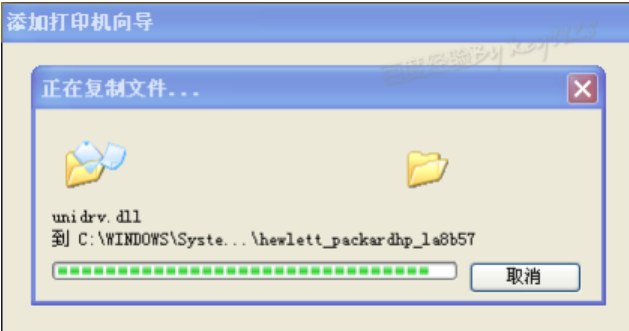
打印机驱动安装示例12
13,稍等一会对话框自动消失,可以看到“打印机和传真”窗口中有了刚才添加的打印机了:
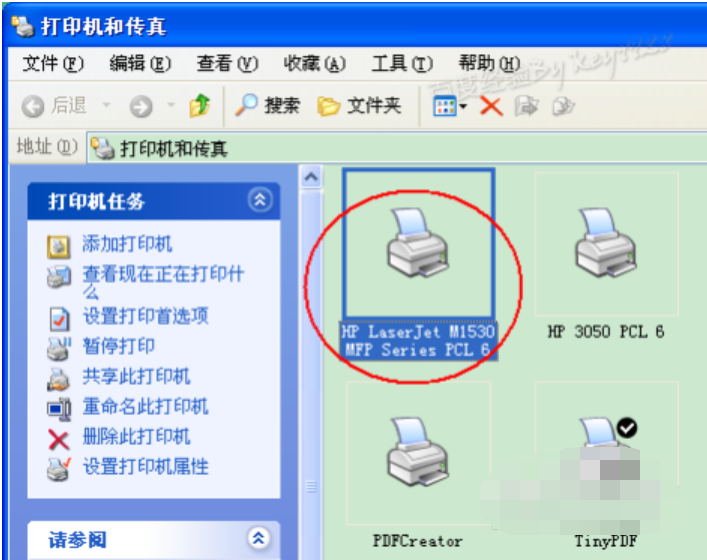
安装打印机示例13