技术编辑教您电脑开机密码怎么设置
- 2018-11-23 11:44:00 分类:常见问题
电脑开机密码如何设置呢?由于网络安全知识的普及,现在人们越来越注重隐私,最讨厌别人随便翻看我们的东西。该如何保护我们的隐私?针对这个问题,我给大家带来设置电脑开机密码的详细图文步骤,希望能帮助到你
电脑开机密码相信大家都不会陌生,当我们在电脑里存储重要文件时就会设置电脑密码来保护文件的安全性。但是电脑没有重要文件时,天天输入密码却是比较麻烦的。下面,我就教大家如何取消电脑密码
1、首先打开电脑桌面左下角的开始菜单,找到控制面板并点击。

设置电脑开机密码示例1
2、进入控制面板,在选择类别中找到“用户账户”并点击进入。
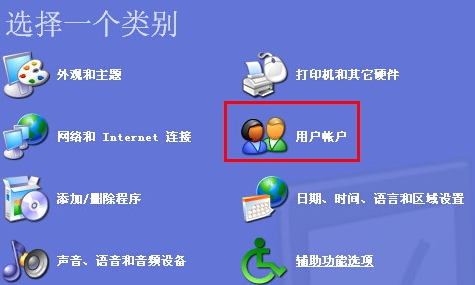
设置电脑开机密码示例2
3、继续点击最底部的“用户账户”
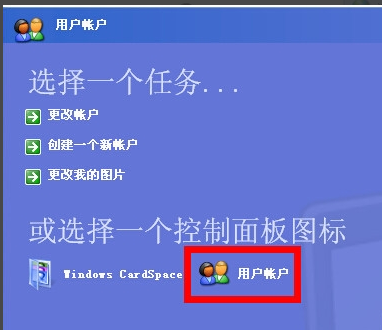
电脑开机密码如何取消示例3
4、找到左下角的计算机管理员功能菜单,然后单击进入计算机管理员功能设置。
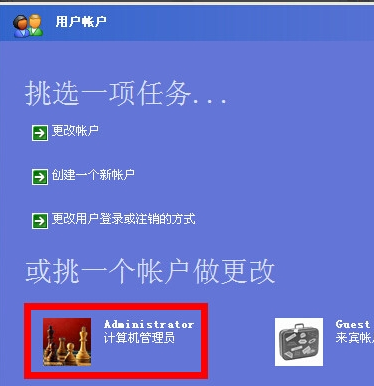
设置电脑开机密码示例4
5、然后点击“创建密码”功能,进入开机密码的创建。
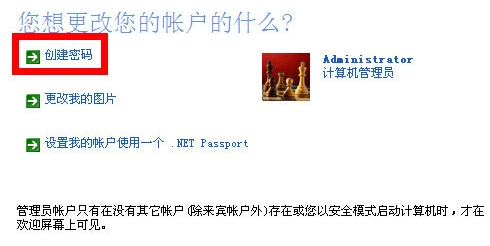
开机密码如何设置示例5
6、设置开机密码,输入提前想好的密码,然后再次重复输入密码确认,然后点击下面的“创建密码”按钮即可。
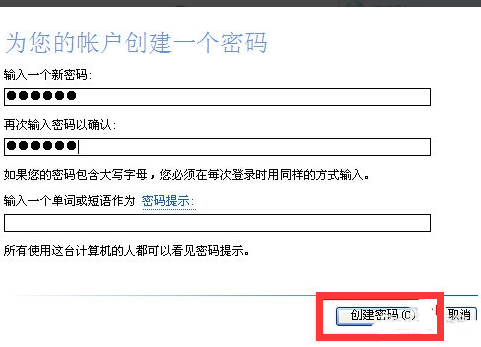
电脑开机密码如何取消示例6
7、接着会出现一个是否将电脑文件或者文件夹作为私有的确认框,如果需要设为私有,就点击是,设为私有,如果不是,就点否。
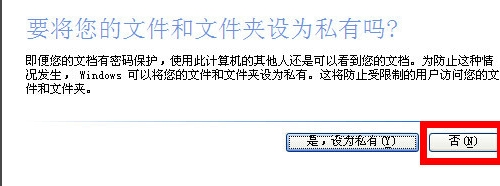
电脑开机密码示例7
8、电脑开机密码设置完成后,下次开机或者重启计算机过程中,就会提示需要密码方可进入的提示。
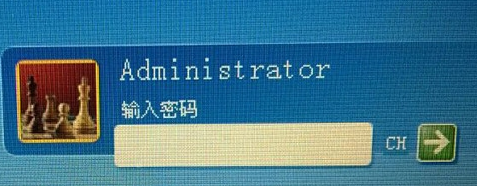
电脑开机密码示例8
二、如何取消电脑开机密码
1、取消开机密码跟上面设置开机密码前面的步骤类似,点击开始菜单,进入控制面板,选择用户账户设置,进入计算机管理员密码保护设置,点击“更改我的密码”。
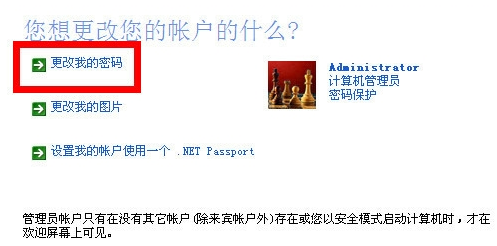
开机密码如何设置示例9
2、接着输入原来设置的密码后,在输入新密码和再次输入新密码框中选择不填,让它们保存空白,再点击下面的“更改密码”按钮就可以了。
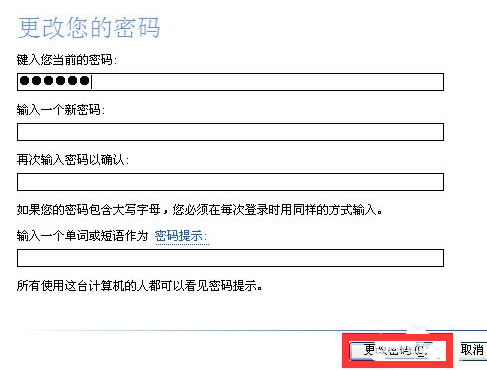
电脑开机密码示例10