小编教你联想笔记本如何使用u盘装系统
- 2018-11-26 12:48:01 分类:常见问题
联想电脑如何使用u盘安装系统,相信对于部分的盆友来说,安装操作系统通常都是采用光盘安装的方式。可对于13寸以下的便携小本来说,通常都没有配置光驱。小编给大家说吧,我们其实没必要依赖光驱,反之可以通过U盘来进行安装重装系统。接下来小编就给大家陈述一下联想笔记本使用u盘重装系统的技巧。
小伙伴你们知道联想笔记本怎么利用u盘重装操作系统吗?嘿嘿~你们要是不知道的话,那么小编我的作用就来了,因为小编我正好知道这方面的内容。话不多说,小编这就来将联想笔记本使用u盘重装u盘的方法了分享给大家哈~
下载U盘启动盘制作工具:
首先下载U盘启动盘制作工具,将准备好的U盘制作成启动盘;
再把下载好的win7镜像存储到U盘启动盘内,重启电脑。
1,重启电脑,选择【03】启动Win8PE装机维护版(新机器),回车确定。
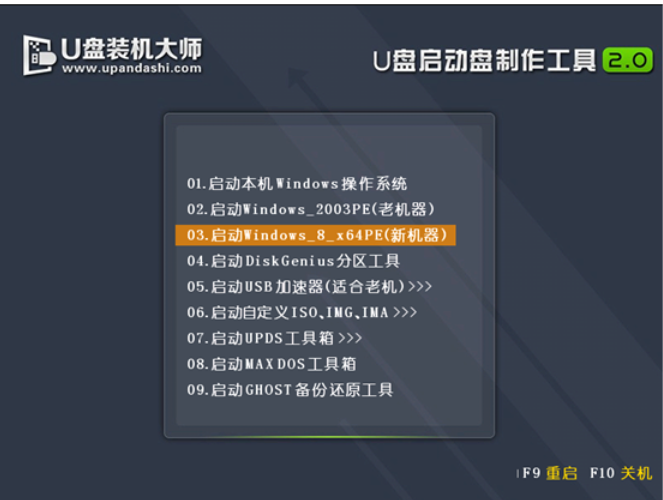
联想笔记本示例1
2,待看到PE一键装机工具页面后,在映像文件路径中,点击“打开”找到之前存放的镜像文件夹。
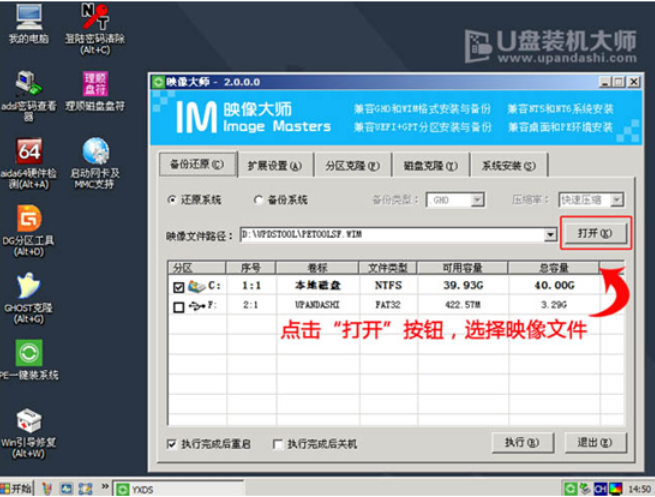
笔记本u盘装系统示例2
3,通常情况下,分区存放的系统镜像一般是C盘,点击“确定”。
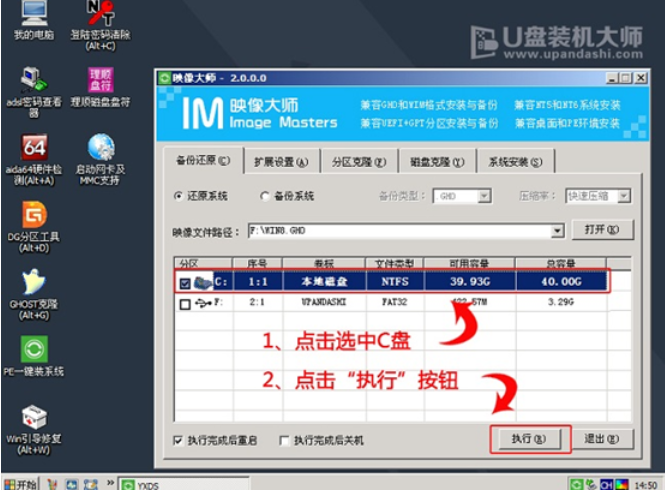
联想笔记本示例3
4,接着装机工具出现提示框,这个时候只要点击“确定”,完成操作
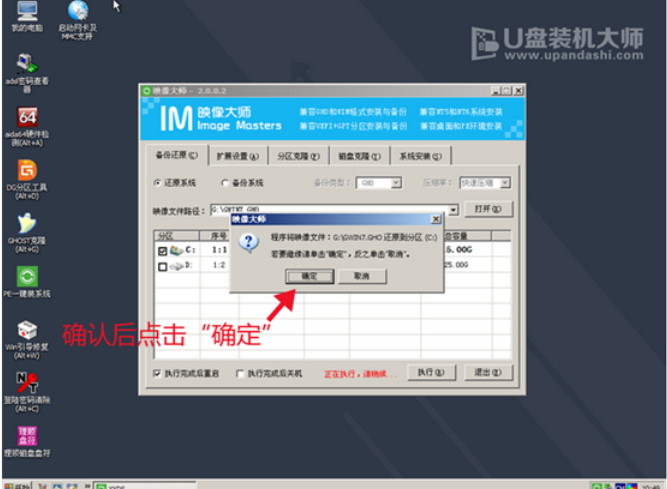
u盘装系统示例4
5 ,最后一步,只需要耐心等待,
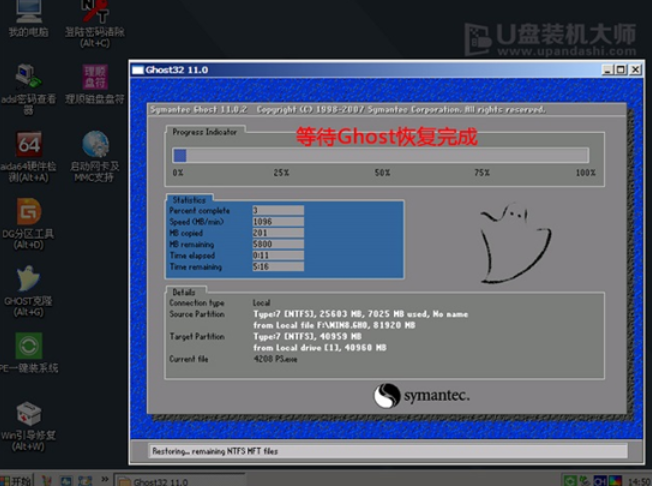
联想笔记本示例5
6,可以直接重启全新的桌面了。

联想笔记本示例6
以上就是联想笔记本使用u盘重装系统的技巧。