笔者教你电脑如何连接投影仪
- 2018-12-04 14:56:01 分类:常见问题
说到投影仪大家都不陌生,开会办公教学的得力助手。那么你们知道投影仪怎么连接电脑呢?估计很多小伙伴都不清楚这个办公必备的小知识。对此,小编带来了详细的图文介绍,赶紧来看看吧
随着电脑的普及,我们工作、学习、娱乐都离不开电脑的帮助。大家也一定遇到过几个人围着一台电脑看资料,视频的时候。如果是几十个人呢?投影仪应运而生。今天,小编就和大家分享一下电脑连接投影仪的方法
方法一:使用HDMI高清线连接。

投影仪怎么连接电脑示例1
步骤一:启动投影仪和笔记本电脑,用HDMI高清线将投影仪的视频输入接口连接到笔记本电脑的视频输出接口;
步骤二:投影仪和笔记本连接成功后会显示外接设备接入是否切换信号源,如不显示也没关系,只要用遥控器按上键,就会出现信号源,然后选择HDMI,按确定就切换成功了。
步骤三:点击遥控器右键,打开屏幕分辨率选项,点击“连接到投影仪”,然后我们就可以打开相关的设置选项。

投影仪示例2
win+P快捷键,即可快速开启投影仪显示的有关设置。
最后一步:使用完投屏之后记得退出哟!拿起遥控器按退出键,点击确定即可。
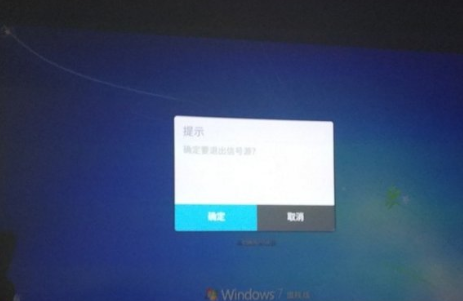
电脑如何连接投影仪示例3
方法二:VGA视频输出线连接。
电脑上或者投影仪上没有VGA接口,则需要另外准备一个VGA的外接头
用VGA视频输出线连接投影仪的方法步骤与HDMI连接投影仪一样,上述内容可供参考。但是使用VGA视屏输出线连接投影仪没有HDMI连接投影仪投射出来的画面细腻。
1、首先我们要确保投影仪和电脑连接正常,然后打开笔记本的界面,在桌面任意位置点击右键,找到屏幕分辨率点击进去。

电脑如何连接投影仪示例4
2、点击屏幕分辨率之后会,我们可以看见以下图片的画面,红框标注的地方有些电脑会出现“连接到投影仪”几个字,点击进去即可;而有些电脑则不会显示,这时只要按住windows+p键就会看见如下画面。
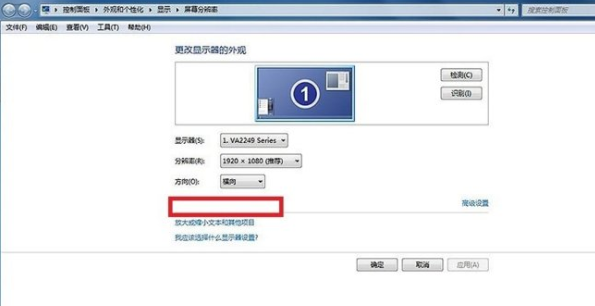
投影仪怎么连接电脑示例5
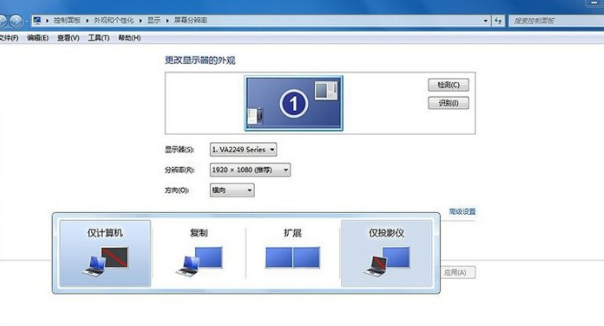
投影仪示例6
点击仅计算机显示,投影仪将不在显示画面;点击仅投影仪显示,则反之。两种方式可根据实际情况灵活使用。如果想要两个都显示点击复制就好。
以上就是电脑如何连接投影仪的方法了,希望能帮助到你