解答电脑突然没声音了怎么办
- 2018-12-08 11:44:00 分类:常见问题
现在家家户户基本上都在使用电脑,出现的问题也是五花八门。这不,电脑又出现一个不大不小的问题,电脑没有声音了,我们该怎么解决电脑没有声音的问题呢?下面,小编就将恢复电脑声音的方法分享给大家,希望能帮助大家解决问题
电脑没声音怎么办呢?如今电脑已成为我们密不可分的工作娱乐伙伴,很多用户都喜欢在电脑上喜欢看看电影,听听歌之类的。 可是听着听着电脑土人没有声音了。这该怎么办呢?别着急,小编带来了解决方法,一起来看看吧
方法一:检查声音控制图标
我们先看看最简单的排除方法,检查检查电源是否插好,电脑桌面右下脚任务栏里是否有声音控制图标,查看一些是否静音了呢?

电脑没声音怎么办系统软件图解1
1、win+R键打开运行对话框,输入“control”点击确定,弹出控制面板,

电脑没声音了如何恢复系统软件图解2
2、找到“声音和音频设备”打开

电脑突然没声音系统软件图解3
3、会看到这个窗口,看看“滚动条”是不是灰色的,如果是灰色的那就继续往下看,否则请看看“温馨提示”
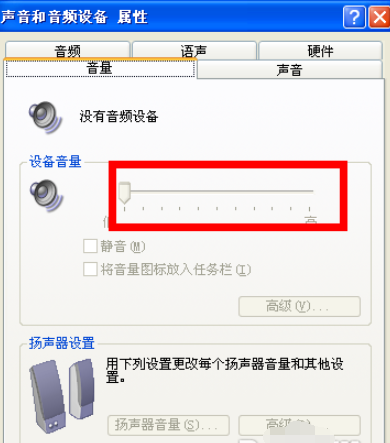
电脑无缘无故没声音系统软件图解4
4、没有驱动就要下载驱动,驱动在参考资料处
单开后,会弹出,插件安装提示,进行安装
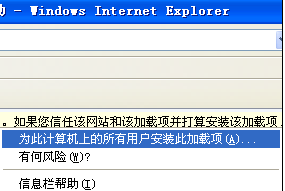
电脑没声音了如何恢复系统软件图解5
5、单击“安装”
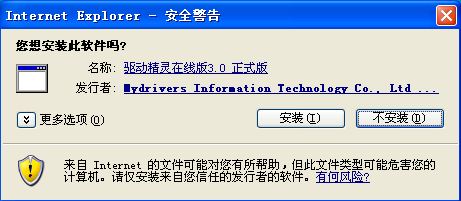
电脑无缘无故没声音系统软件图解6
6、安装结束后,单击“开始检查”

电脑没声音怎么办系统软件图解7
7、找到和电脑声卡对应的驱动进行下载并安装
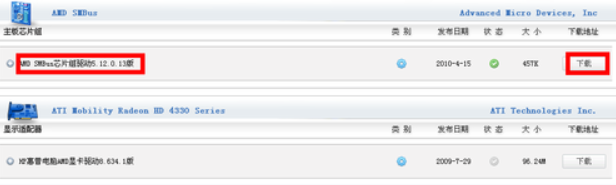
电脑无缘无故没声音系统软件图解8
8、安装完后查看“声音和音频设备”滚动条是不是可以控制了
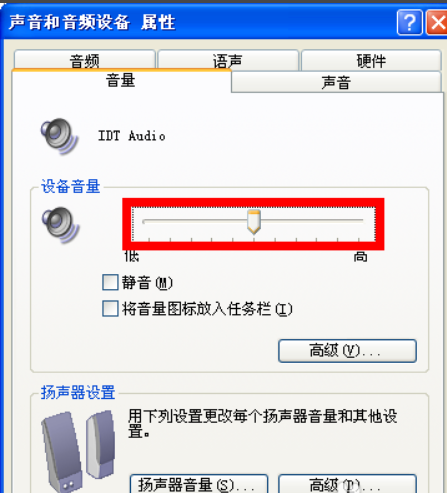
电脑没声音了如何恢复系统软件图解9
以上就是解决电脑突然没有声音的方法了,现在电脑有声音了吗?