详解电脑连接投影仪方法
- 2018-12-10 09:36:00 分类:常见问题
电脑如何连接投影仪呢?如今投影仪的使用越来越频繁,一般家庭看电影的时候也会使用投影仪了,但是很多小伙伴买了投影仪不知道怎么连接电脑。对此,我给大家带来了电脑连接投影仪的详细步骤,希望能帮助到各位
电脑知道,投影仪也知道,那么投影仪连接电脑呢?估计很多朋友都不会了。其实投影仪连接电脑很简单。接下来,我就给大家介绍一下电脑如何连接投影仪,赶紧储备这个小知识吧
一、我们首先查看电脑适合哪种接口
1、HDMI接口及连接线

电脑连接投影仪示例1

投影仪示例2
2、MiniHDMI接口及连接线

电脑和投影仪怎么连接示例3
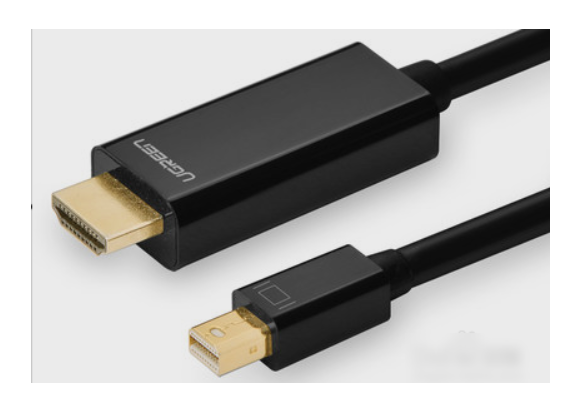
电脑如何连接投影仪示例4
3、VGA接口及连接线

电脑连接投影仪示例5
4、DP接口的数据线连接

电脑如何连接投影仪示例6

电脑如何连接投影仪示例7
5、MiniDP接口及数据线

电脑和投影仪怎么连接示例8
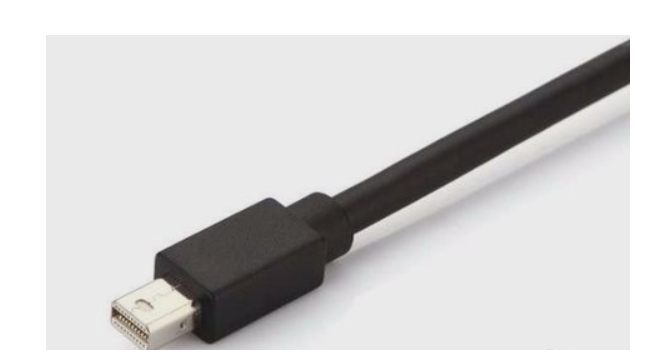
电脑连接投影仪示例9
二、接下来就是连接投影仪啦
1、将对应的连接线分别连接到电脑和投影仪上,当然,将功放的音频线也插上。

电脑和投影仪怎么连接示例10
2、打开投影仪的电源开关,右面会有电源灯。当然计算机也是要开启的。

电脑如何连接投影仪示例11
3、右击桌面空白处,打开屏幕分辨率选项,这里我们点击“连接到投影仪”。
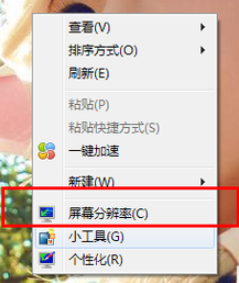
电脑连接投影仪示例12

电脑和投影仪怎么连接示例13
4、随后你就会发现有四个选项,如下图所示,第一个选项是只在计算机上显示,第二个复制是指两个显示的内容一样,而扩展是表示显示的内容可以不一样。第四个是仅投影仪显示。我们一般选择复制就OK了。
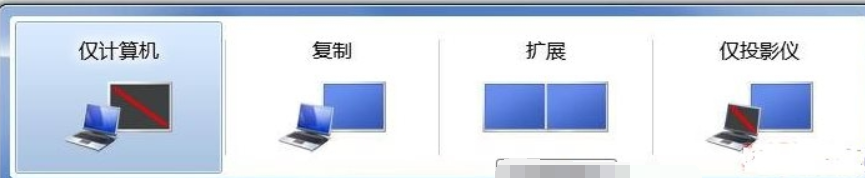
投影仪示例14
以上就是电脑连接投影仪的方法了,希望能帮助到你