教你如何去除电脑桌面图标的蓝色阴影
- 2018-12-14 12:48:00 分类:常见问题
小伙伴们,不知道你们有没有遇到过,电脑桌面图标出现蓝色阴影的情况呢?反正小编前些天就遇到了,由于误操作的导致桌面图标出现阴影,不过最后经过多方探究和上网查找,最终成功解决了问题。下面小编就来给大家唠唠去除电脑桌面图标有蓝色阴影的方法。
在使用电脑的过程,经常都会出现一些小问题,但有时候往往一些小问题就能使用我们无从下手,话不多说,现在小编这就来把去除电脑桌面图标有蓝色阴影的操作方法告诉你们
1,右击【我的电脑】,点击【属性】
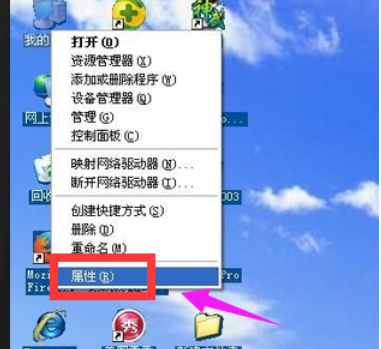
电脑示例1
2,在出现的选项卡中选择【高级】——【性能】——【设置】。
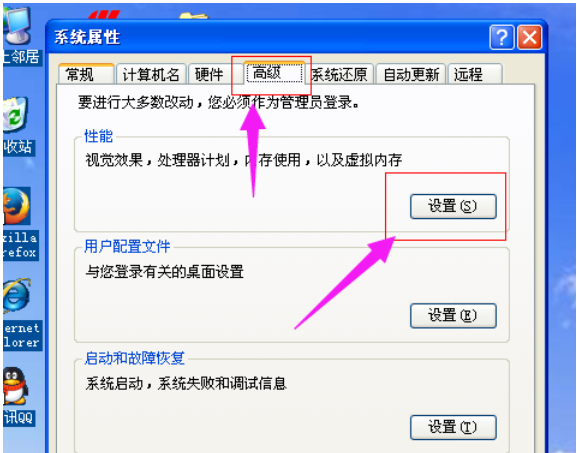
桌面图标示例2
,
3,在出现的性能选项中选择【自定义】,然后将滚动条拉到最下面,选中“在桌面上为图片标签使用阴影”这个选项,如果已经选中,再重新勾选下,之后点击“确定”,看一下你的桌面有没有恢复过来。
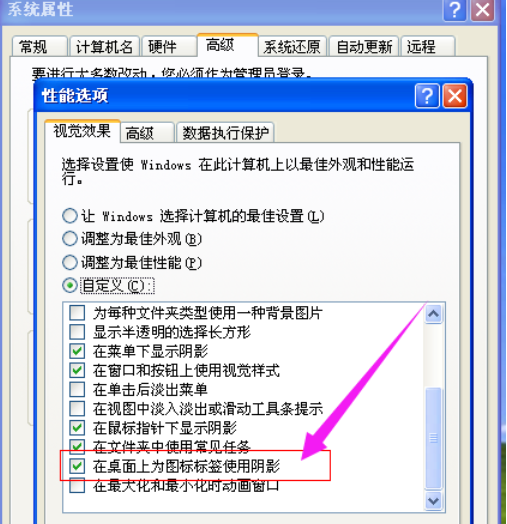
桌面图标示例3
如果还没有恢复,继续往下看。
鼠标单击电脑左下角【开始】——【运行】。

蓝色阴影示例4
弹出的运行对话框中输入 gpedit.msc 点击确定。
双击用户配置中的管理模板。

电脑示例5
双击【管理模板】下的【桌面】。

蓝色阴影示例6
选中【桌面】下的 【Active Desktop】。
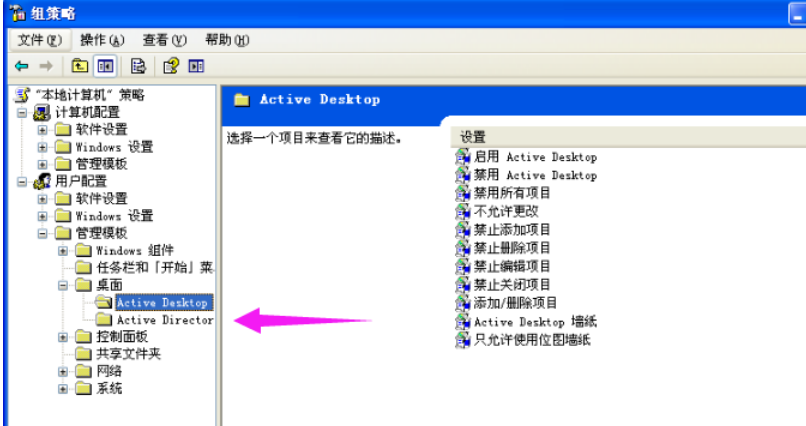
桌面图标示例7
右击右侧的启用Active Desktop,选择属性。

电脑示例8
在打开的对话框中选择“已禁用”,点击确定。
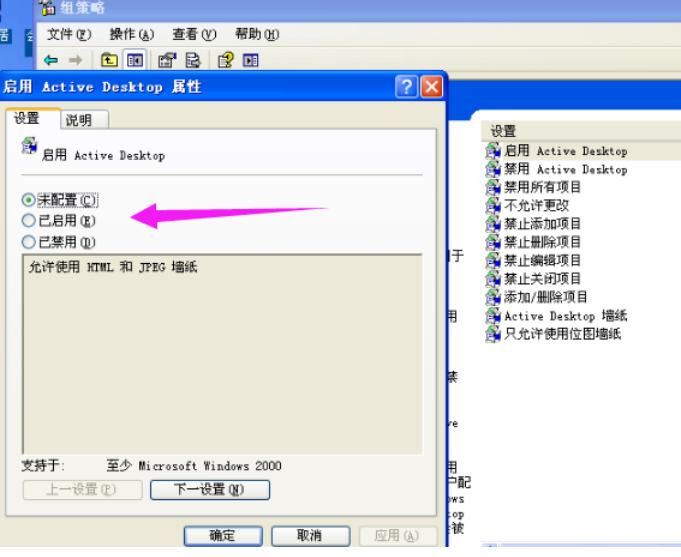
电脑示例9
右击右侧的禁用Active Desktop,选择属性。
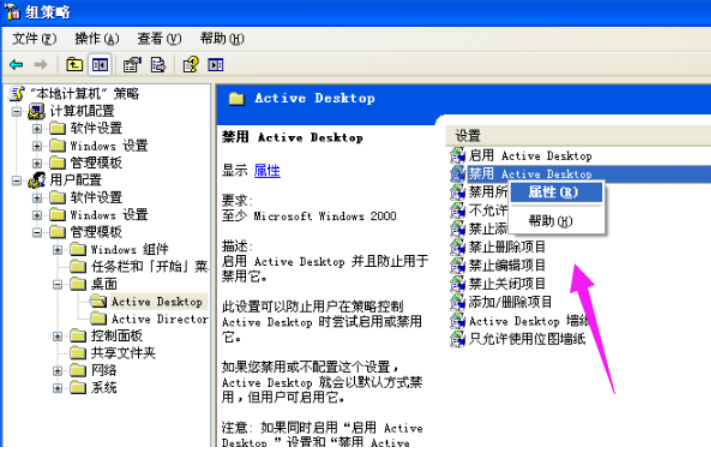
电脑桌面图标的蓝色阴影怎么去掉示例10
在打开的对话框中选择“已启用”,点击确定。
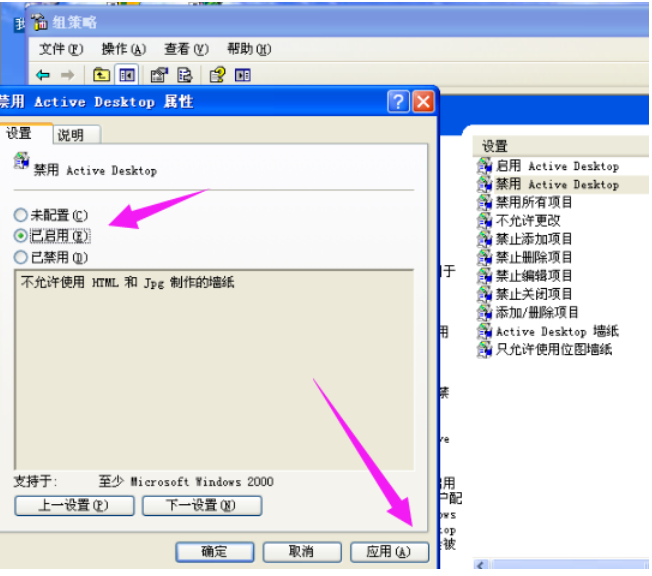
桌面图标示例11
之后关闭所有对话框,这个时候你的桌面还是没有任何变化的。我们再重复一下第1、2、3步。
以上就是去掉电脑桌面图标有蓝色阴影的方法了,是不是不难?