主编教您电脑虚拟内存怎么设置
- 2018-12-18 14:56:00 分类:常见问题
电脑虚拟内存如何设置呢?电脑使用时间久了,运行速度就会变慢,卡顿,会提示内存不足。所以很多小伙伴就会询问电脑虚拟内存的设置方法。今天,我就给大家演示一下如何正确设置电脑虚拟内存
大家有没有遇到电脑内存不够用,电脑反应迟钝的情况呢?如果有就过来看看下面设置电脑虚拟内存的详细教程吧。虽然虚拟内存不经常用到,但是对于电脑内存不足的网友可以解决燃眉之急哦
1、在桌面上“我的电脑”图标鼠标右键属性
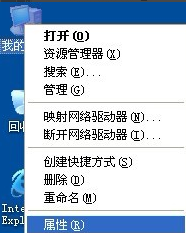
虚拟内存示例1
2、单击系统属性窗口里的“高级”标签

电脑虚拟内存如何设置示例2
3、再单击性能旁边的“设置”按钮
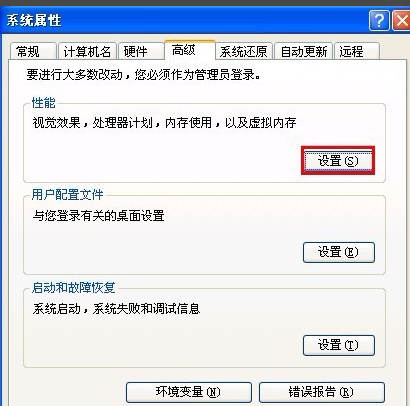
设置电脑虚拟内存示例3
4、出来的性能选项窗口中单击“高级”

虚拟内存示例4
5、在下面的虚拟内存点击“更改”按钮
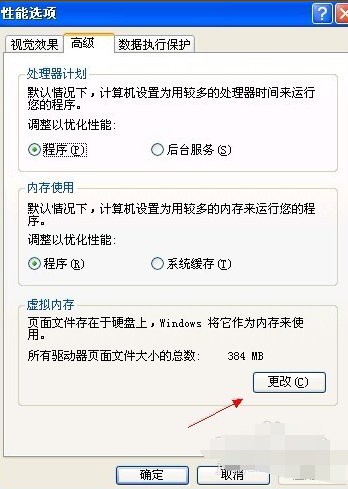
电脑虚拟内存如何设置示例5
6、下图是没有设置的虚拟内存界面
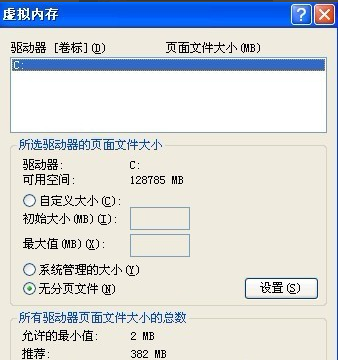
设置电脑虚拟内存示例6
7、设置虚拟内存最好在非系统盘里,而本人的系统只有一个盘符,所以不能演示给大家看。选中盘符,点击“自定义大小”。
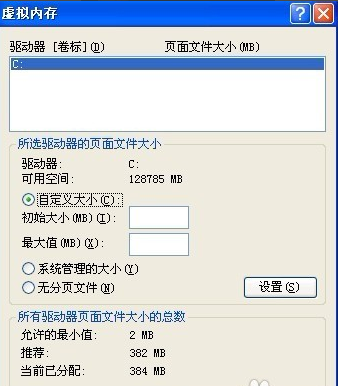
电脑虚拟内存如何设置示例7
8、输入“初始大小”和“最大值”,然后点击“设置”按钮。(虚拟内存设置的原则是:虚拟内存最小值是物理内存的1到1.5倍;虚拟内存最大值是物理内存的2到2.5倍。)

设置电脑虚拟内存示例8
9、出现“要使改动生效,需要重新启动计算机”的提示,单击“确定”即可。

虚拟内存示例9
10、一路“确定”后再次弹出“必须重新启动计算机才能使新的设置生效。想现在就重新启动计算机吗?”的窗口,点击“是”,系统将自动重启。

设置电脑虚拟内存示例10