教你如何清理电脑垃圾文件
- 2018-12-27 14:56:01 分类:常见问题
我们在对的使用过程中,避免不了会在电脑中留下一些垃圾文件。而要是这些垃圾文件不清理的话,日积月累就将会变得越来越多,从而直接影响电脑的反应速度。因此我们得及时的进行清理电脑中的垃圾才能使电脑正常的运行起来。接下来小编就将清理电脑垃圾文件的方法来分享给大家。
小编之所以知道如何清理电脑垃圾的方法,其实是小编的一个朋友告诉将进行清理电脑垃圾文件的方法给告诉了小编,然后小编就多了解了一下这方面的内容,今天小编就再了将进行清理电脑垃圾文件的方法来分享给小伙伴们哈~
1,首先清理无用的垃圾文件和很多临时文件,点开右下角通知然后点击所有设置
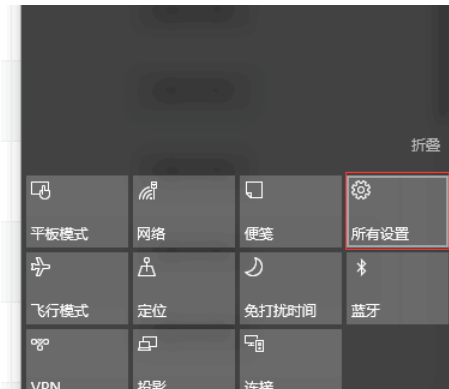
清理电脑垃圾示例1
2,点击系统
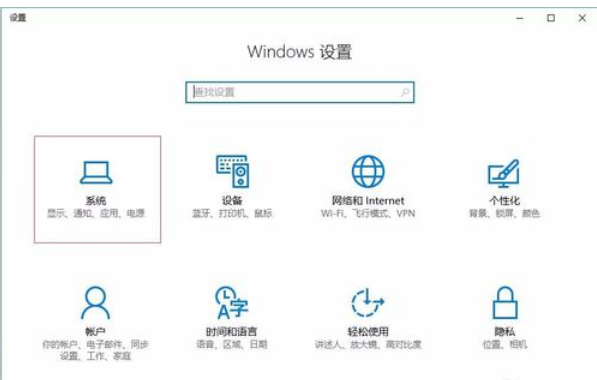
清理电脑垃圾示例2
3,进入系统之后点击存储
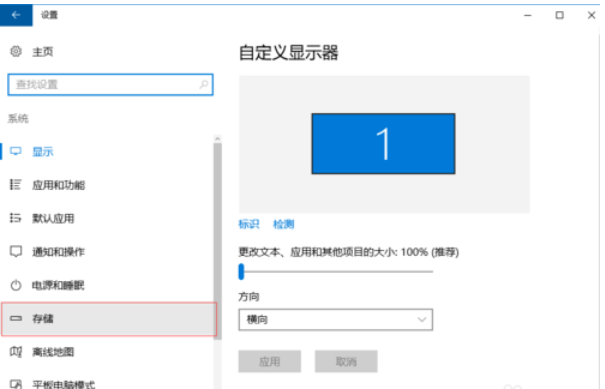
清理电脑垃圾文件示例3
4,然后选择你要清理的磁盘
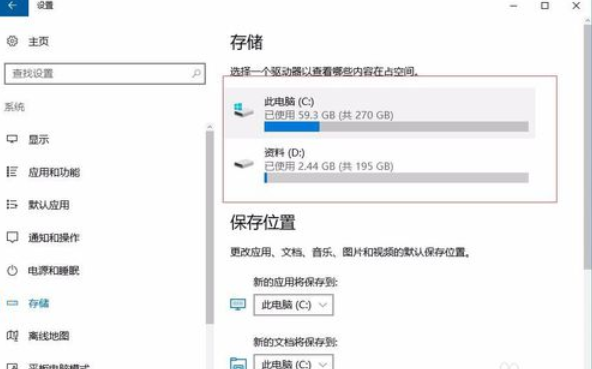
清理电脑垃圾示例4
5,这里能看到该盘下面的所有文件,图片或者文档,可以点击进去自己选择不用的都删除了,现在我们下拉找到临时文件,点击进去
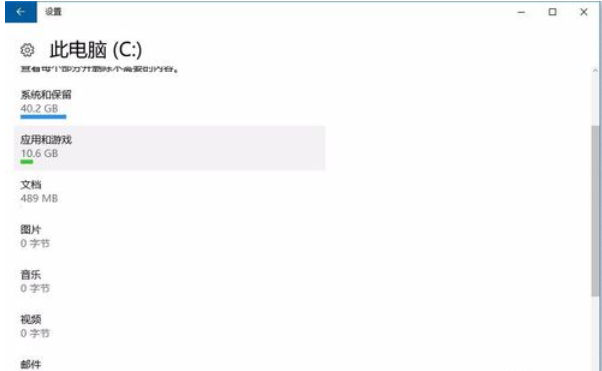
清理电脑垃圾文件示例5
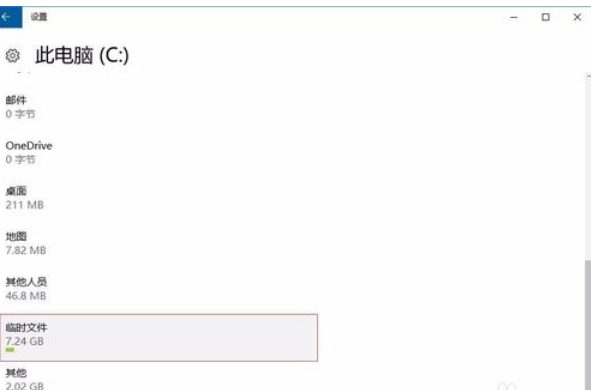
清理电脑垃圾文件示例6
6,一般这都是一些安装包,临时缓存的文件之类的,这类文件都没什么用了,所以全部勾选删除
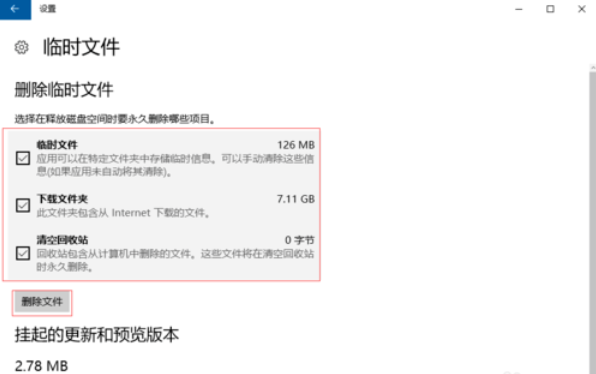
清理垃圾文件示例7
方法二:
1,下面开始清理磁盘碎片垃圾,进入我的电脑,在要清理磁盘的磁盘上面右键选择属性
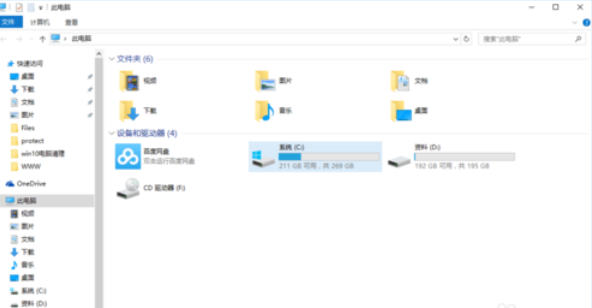
电脑示例8
2,点击磁盘清理,然后等待电脑查找计算磁盘碎片垃圾

清理电脑垃圾文件示例9
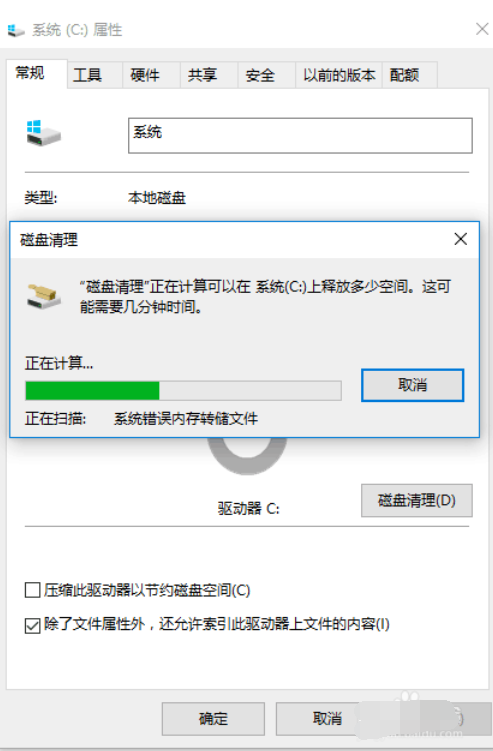
清理垃圾文件示例10
3,进来之后我们首先选择左下角清理系统文件,等待电脑查找计算,这里清理的都是系统的垃圾文件,能让系统运行更流畅,不会影响系统
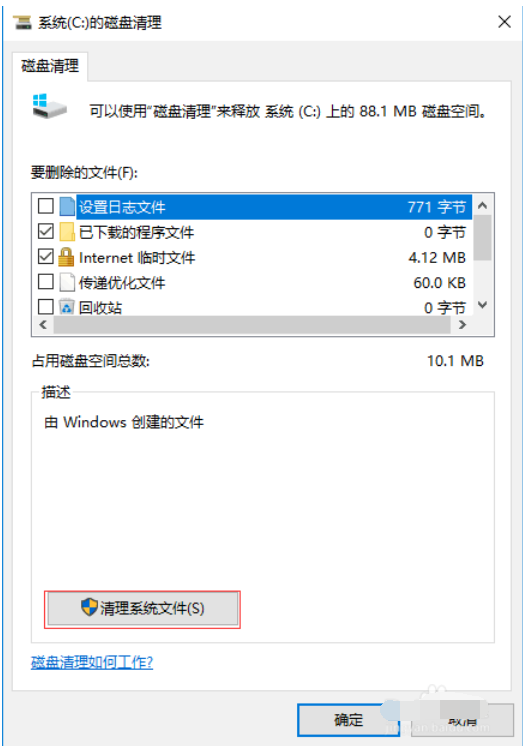
清理电脑垃圾文件示例11
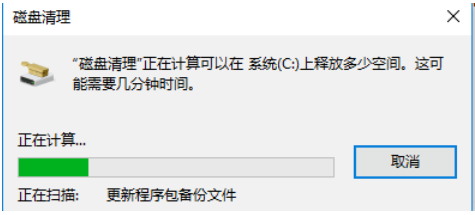
清理垃圾文件示例12
4,勾选上面框中的所有文件,点击确定删除这些垃圾文件,电脑磁盘垃圾清理完毕
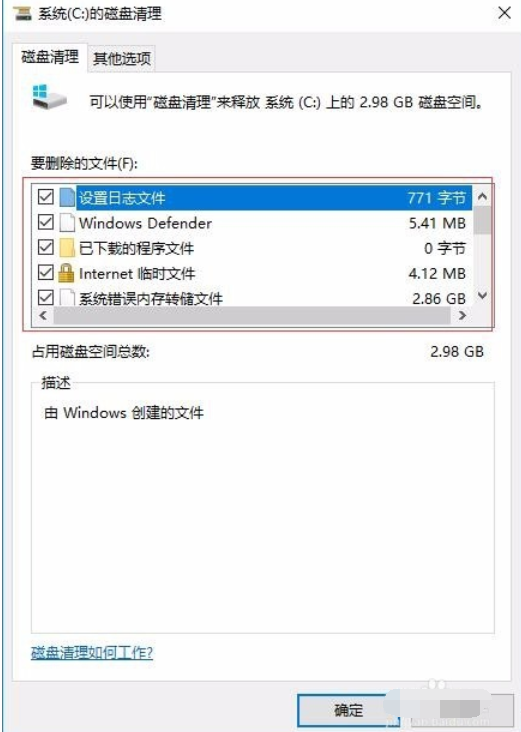
清理垃圾文件示例13
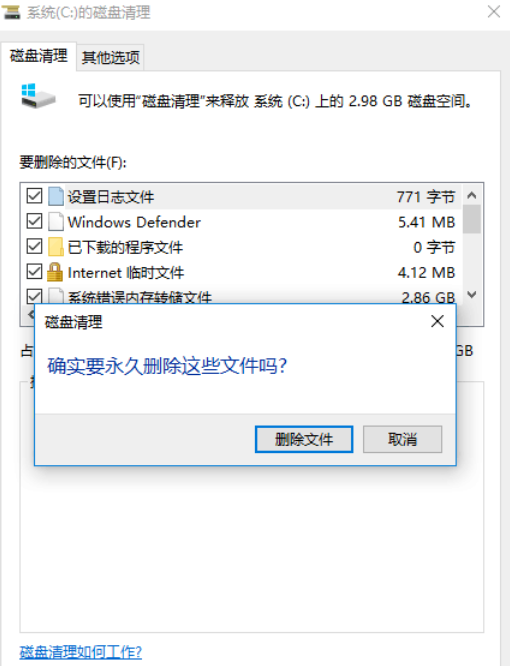
清理电脑垃圾示例14
方法三:
上面清理完了垃圾文件和磁盘垃圾,下面我们检查和优化一下磁盘,首先进去我的电脑,选择要优化的磁盘右键选择属性
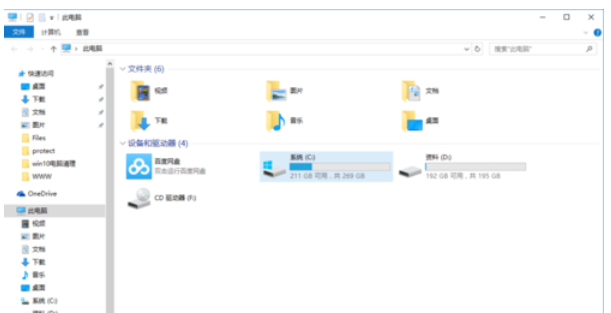
清理电脑垃圾示例15
属性上面选择工具

电脑示例16
3,然后我们先检查一次是否有文件错误,选择扫描驱动器,然后等待扫描结果
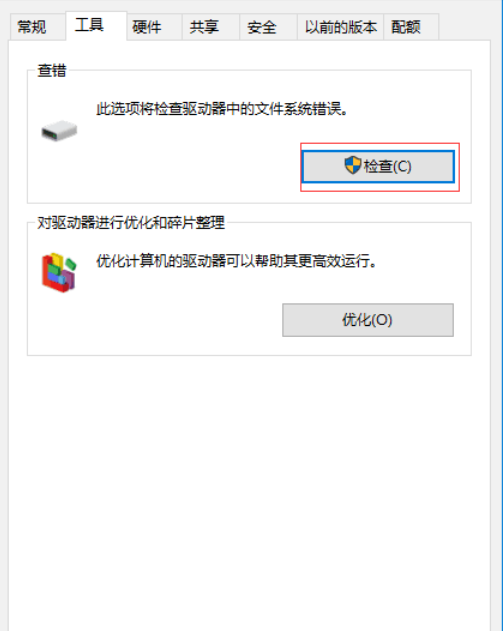
清理电脑垃圾文件示例17

清理电脑垃圾文件示例18
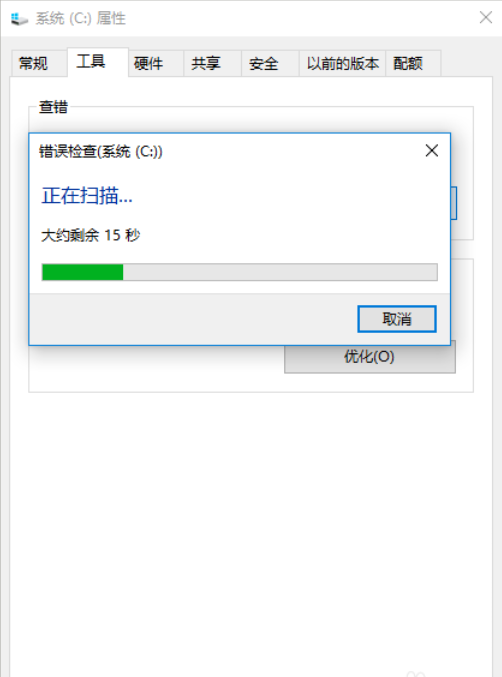
清理电脑垃圾示例19
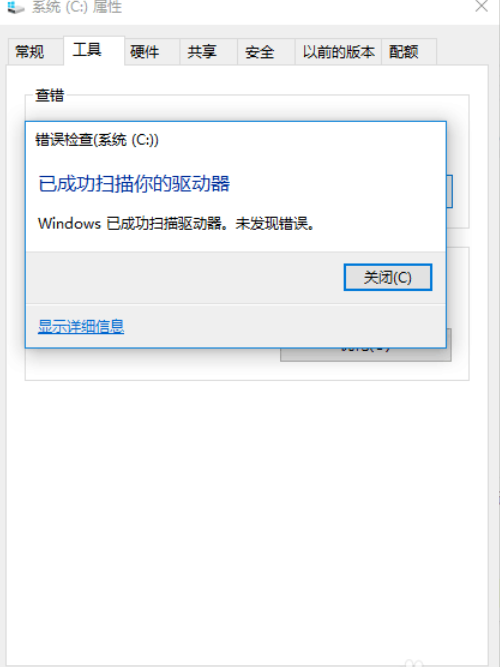
清理电脑垃圾文件示例20
4,之后点击优化,选择需要优化的磁盘点击优化,最好所有的磁盘的都进行一次优化
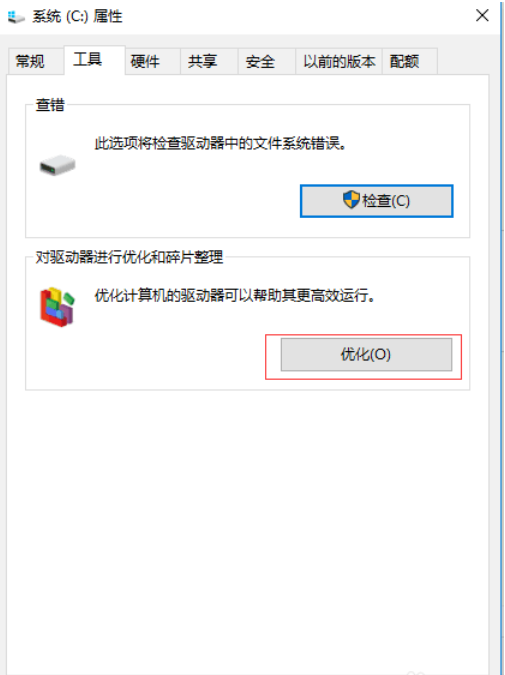
清理电脑垃圾文件示例21
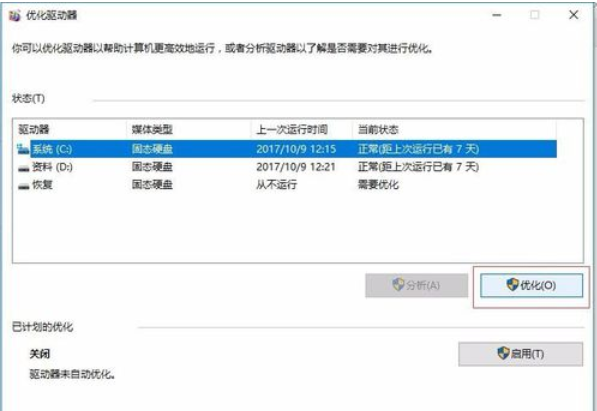
清理垃圾文件示例22
以上就是如何清理电脑垃圾文件的方法了