小编详解怎么重装电脑系统
- 2019-04-01 09:36:19 分类:常见问题
现在,有很多人都喜欢自己动手重装系统,但是,也都还有一些小伙伴平对重装电脑系统的方法还是比较陌生的。虽说网上也都有些都相关于这个方面的教程,但大多的是描述不清楚,即便看了也都是一知半解,最终打消了自己装系统的这个念头。接下来,小编就给大家分享一个重装电脑系统的简单方法。
最近有朋友问小编关于电脑怎么重装系统的问题呢,其实关于电脑怎么重装系统的方法小编也是说过的了,但是还是有不少的用户不知道怎么重装系统,好了,那小编今天就给大家介绍重装系统的方法吧。有兴趣的可以跟着小编学习起来哦。
一键重装系统win8具体步骤:
1、 在官网下载装机吧一键重装系统软件,官网地址:http://www.125315.com
2、 打开运行装机吧一键重装系统软件,打开前先关闭所有的杀毒软件,避免因拦截造成重装过程失败。
3、 打开软件后默认打开一键装机界面,这里选择系统重装,里面是你还有很多的功能,小编这里不一一介绍。
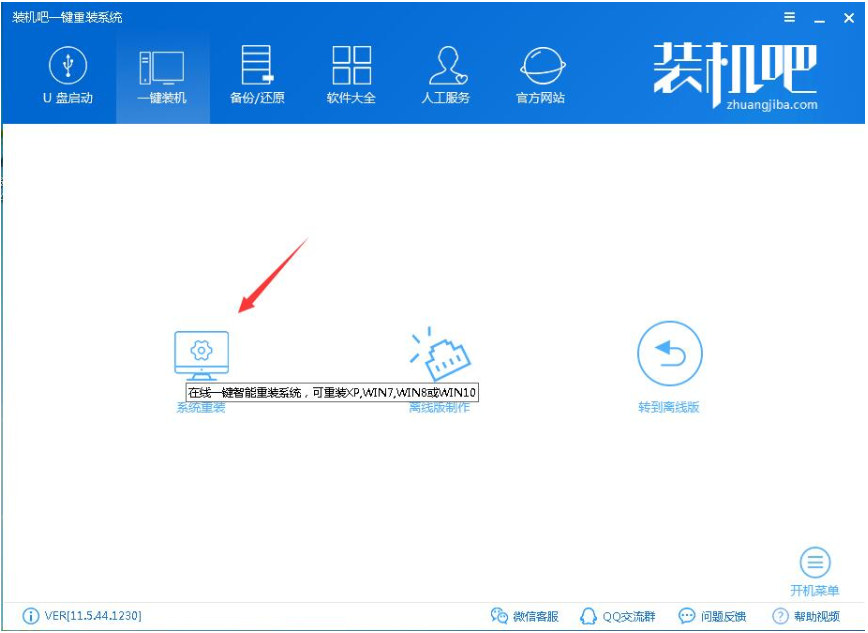
电脑系统软件图解1
4、 检测电脑的系统及硬件环境,这里可以看到自己电脑的一些信息,点击下一步。(如图所示为重装步骤)
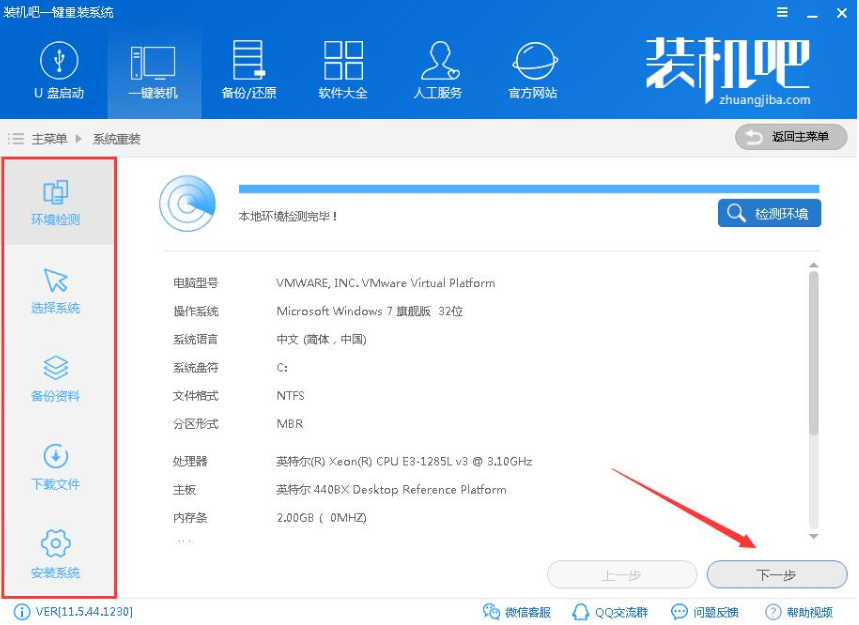
重装电脑系统系统软件图解2
5、 这里选择需要重装的Windows8系统,点击下一步。
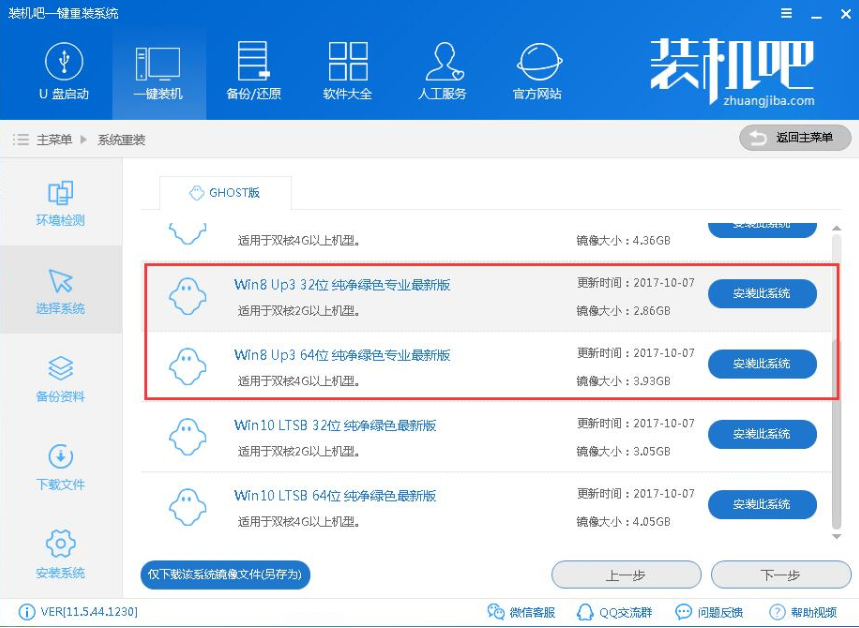
win8系统软件图解3
6、 可以选择备份系统盘(C盘)的资料,如果没什么重要的资料建议不备份,以免浪费大量的时间,点击下一步后点击安装系统。
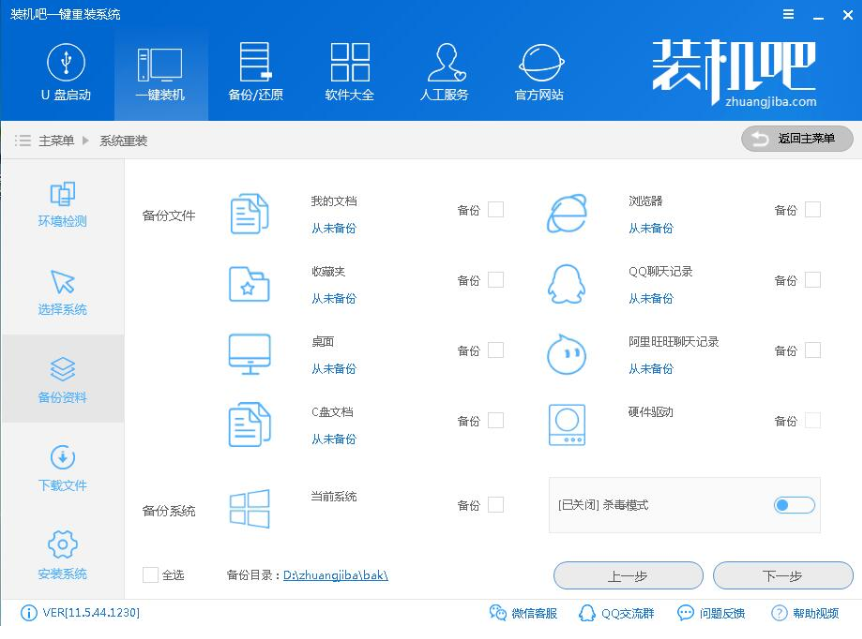
电脑系统软件图解4
7、 开始下载win8系统镜像文件,耐心等待下载完成即可。
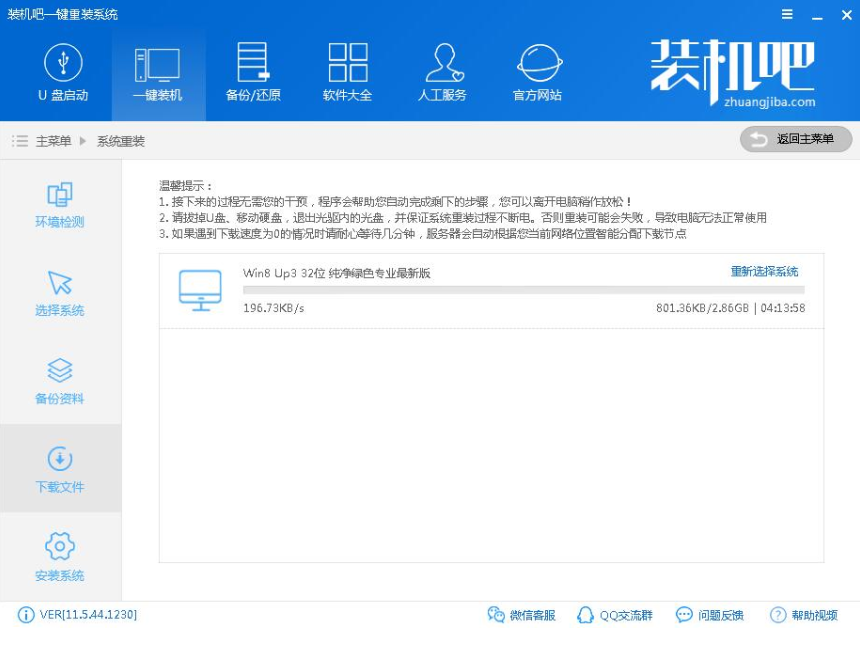
电脑系统软件图解5
8、 系统下载完成后,装机吧将会校验系统文件MD5值,完成后会自动重启进行系统重装。
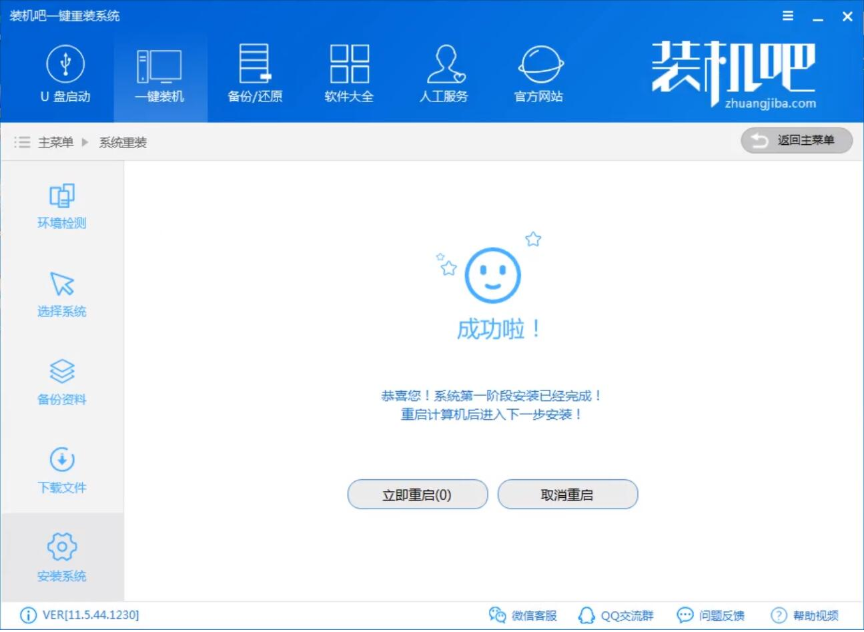
电脑系统软件图解6
9、 重启系统后选择Windows PE 64位开始安装。

重装电脑系统系统软件图解7
10、 之后进入Ghost还原系统过程,这个过程完成后会自动重启电脑,不用手动操作,耐心等待即可。
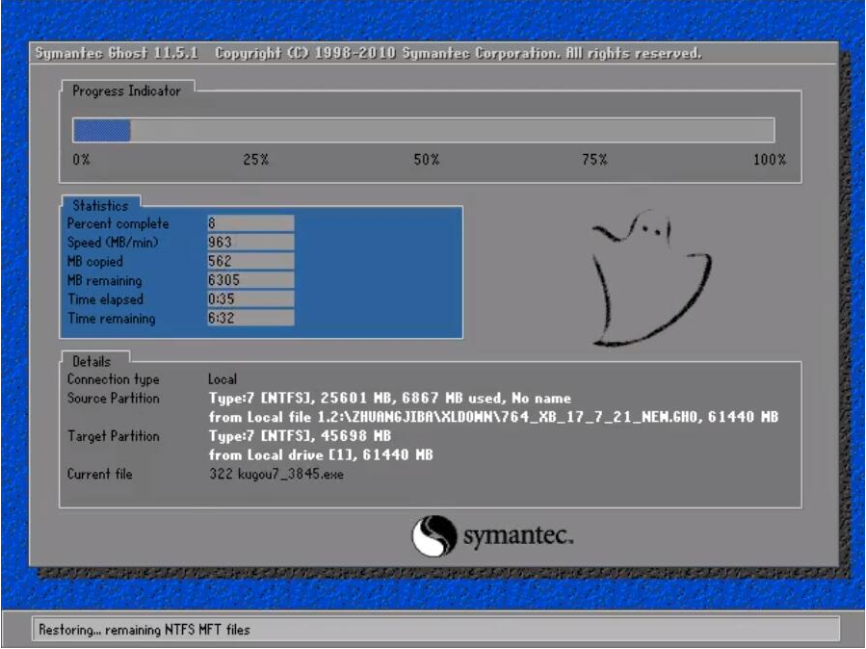
win8系统软件图解8
11、 重启后进去系统的部署安装过程,设置系统及安装驱动程序,这些步骤都不用我们操作,等待进入到系统桌面即可。
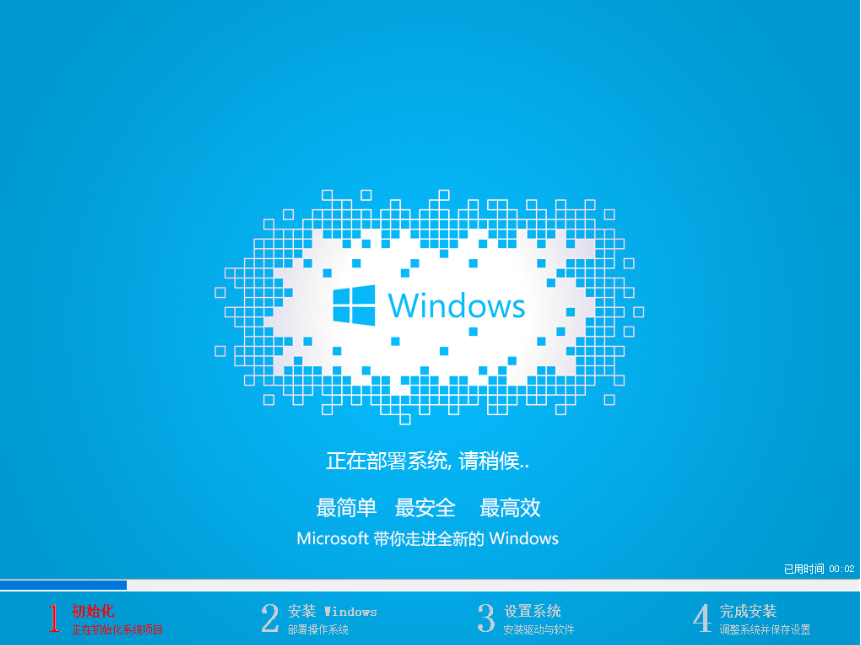
电脑系统软件图解9
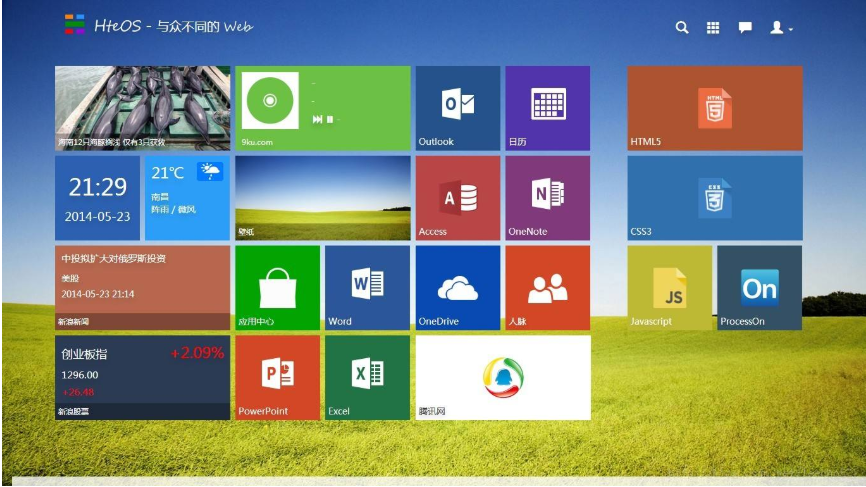
重装电脑系统系统软件图解10
以上就是重装电脑系统的操作方法啦~