图文详解命令提示符已被系统管理员停用怎么办
- 2019-04-30 08:32:05 分类:常见问题
相信经常接触电脑的朋友对命令提示符都不会陌生,它能够通过dos命令更改系统设置、状态等等,涉及范围非常广泛,但要是遇到命令提示符已被管理员停用该怎么办呢?这可你是因为本地组策略编辑器设置导致的,只要更改其相对应选项就能将命令提示符无法使用问题这个问题解决好。
你们知道电脑出现提示命令提示符已被系统管理员停用,这个问题要怎么解决吗?要是不知道的话,也不要着急哦!因为小编现在就将解决提示命令提示符已已被系统管理员停用这个问题的解决方法分享给你们。
解决方法一:
1、在开始搜索框输入“regedit”命令来打开注册表窗口;
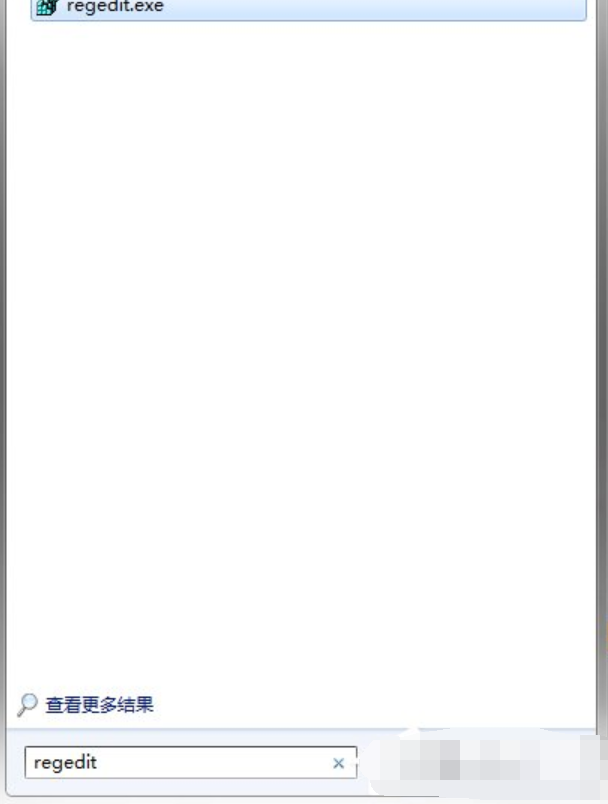
命令示例1
2、左侧目录树中依次展开到HKEY_CURRENT_USER\Software\Policies\Microsoft\Windows\System;
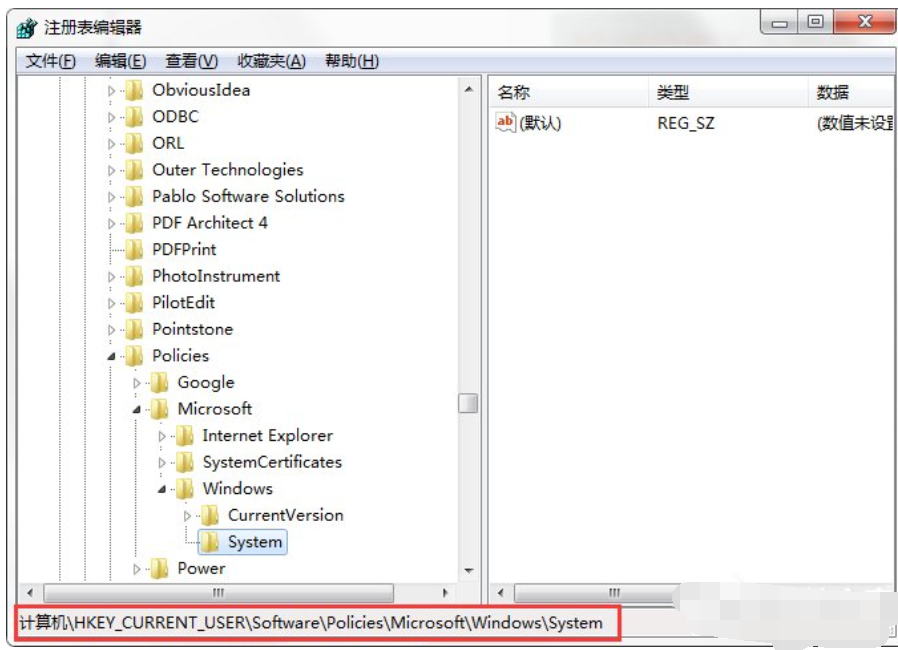
命令示例2
3、双击名称为“DisableCMD”的键值,修改为“0”,单击“确定”;
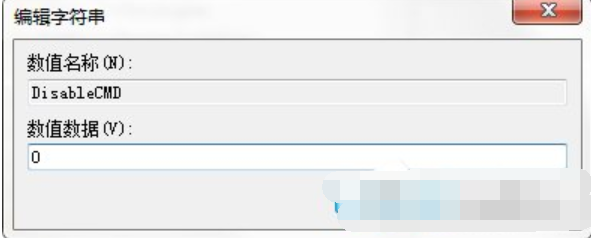
提示符示例3
解决方法二:
1、在键盘上按下快捷键“Win+R”来打开运行对话框;
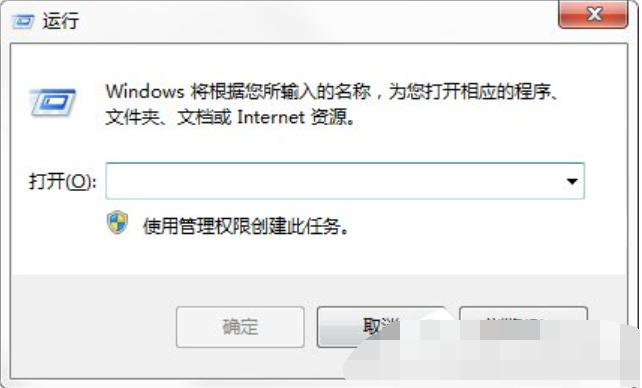
命令示例4
2、输入“gpedit.msc”命令调用出组策略窗口;
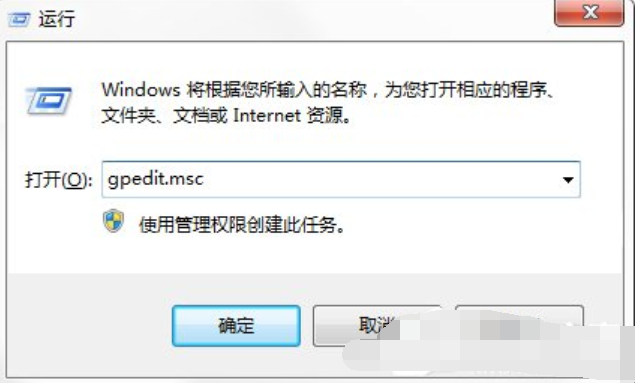
提示符示例5
3、用户配置下双击“管理模块”后单击“系统”;
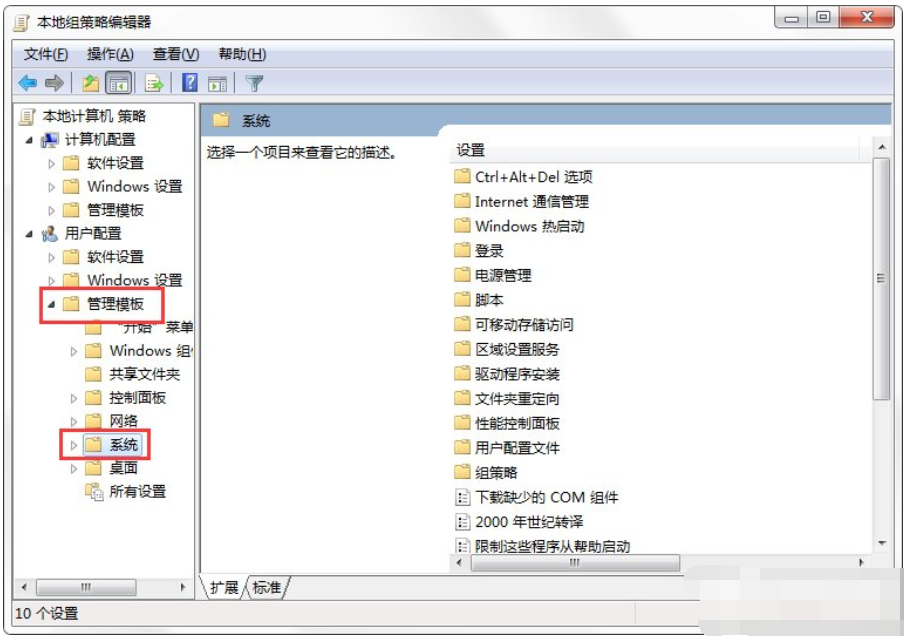
命令示例6
4、在系统项目的右侧窗口右击“阻止访问命令提示符”,单击“编辑”按钮;
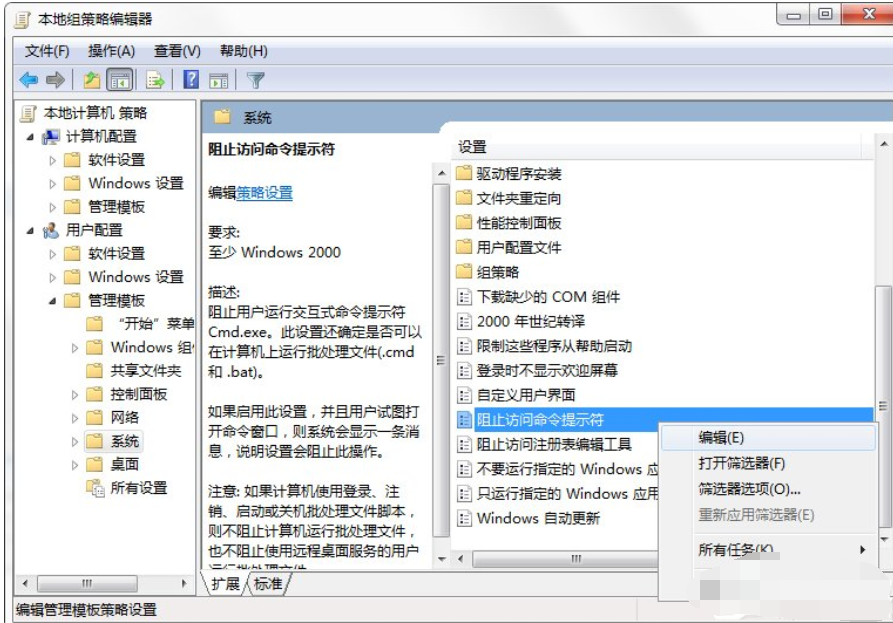
命令示例7
5、弹出的窗口选择“已禁用”项目,单击“确定”完成修改;
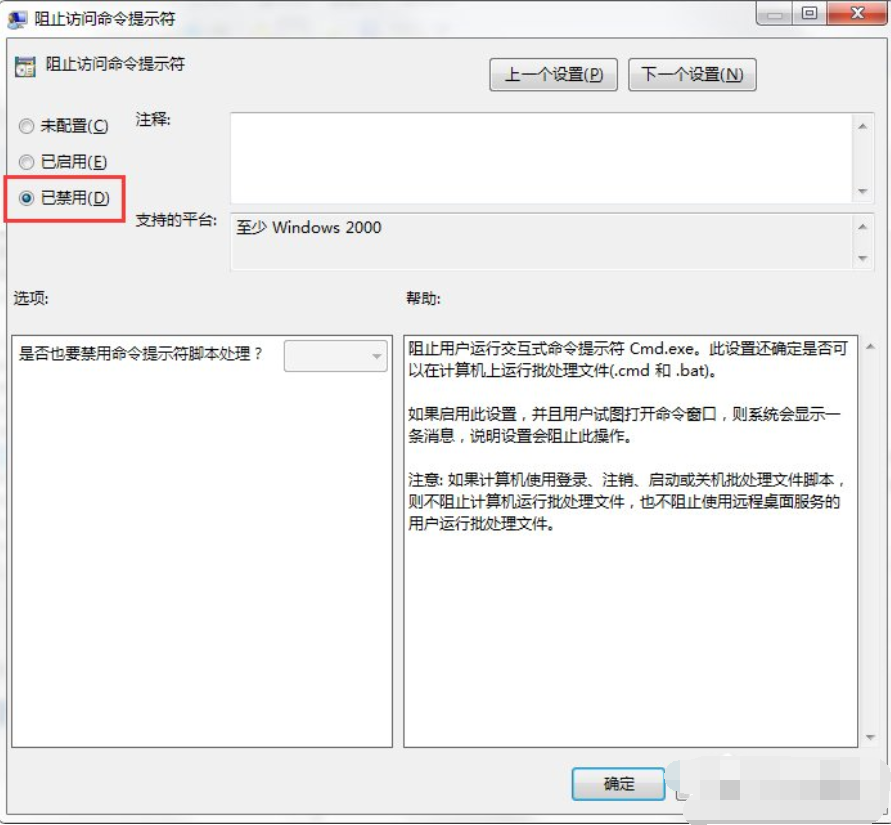
已被系统管理员停用示例8
6、然后在双击该项目下面的“不要运行指定的Windows应用程序”;
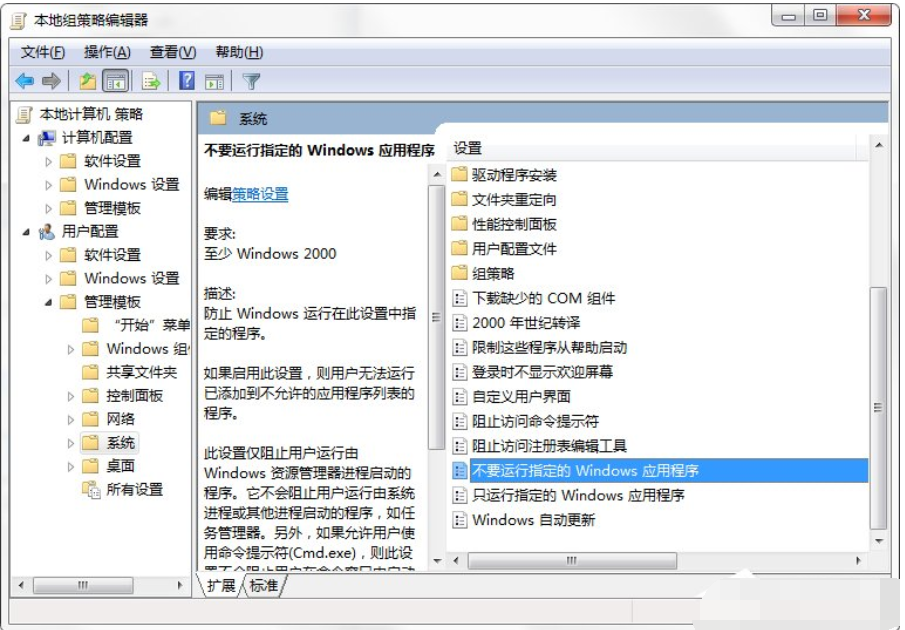
已被系统管理员停用示例9
7、看看是否已启用,如果启用了,在不允许的应用程序显示列表中有没有名称为“cmd.exe”的项目,如果有将其删除。
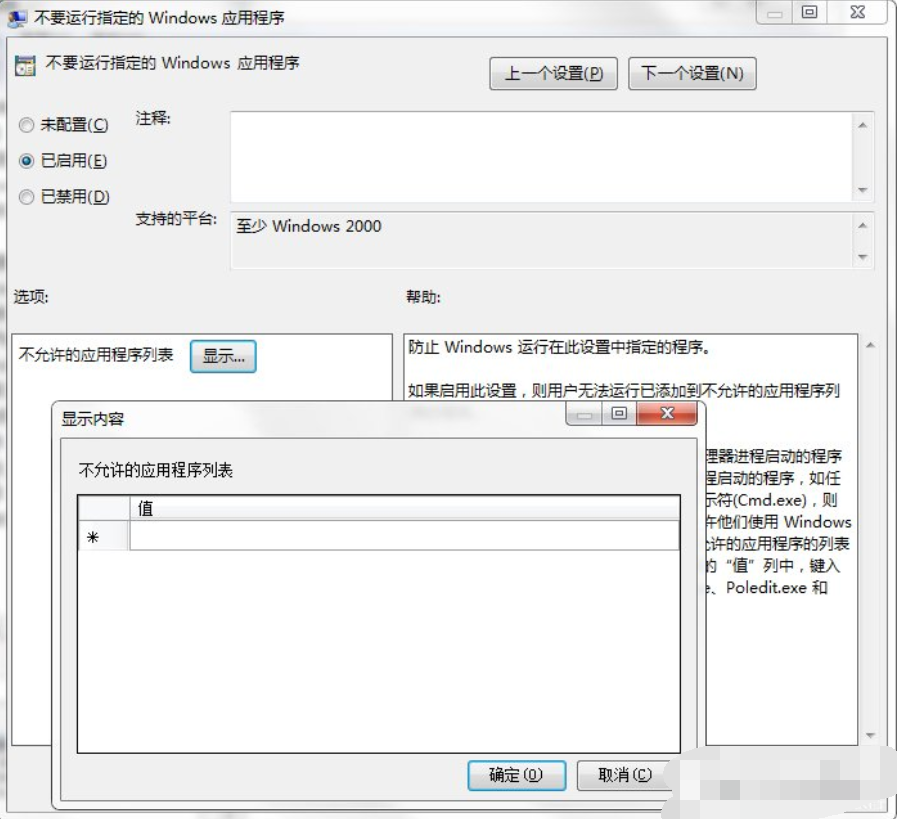
命令提示符已被系统管理员停用示例10
解决方法三:
1、在桌面上新建文本文档,把下面的代码复制到文本文档里;
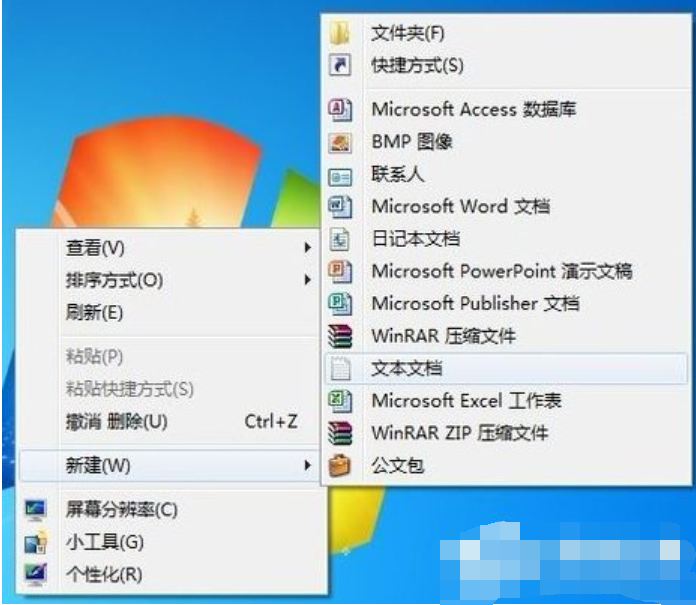
提示符示例11
2、在新建文档中输入如下代码:
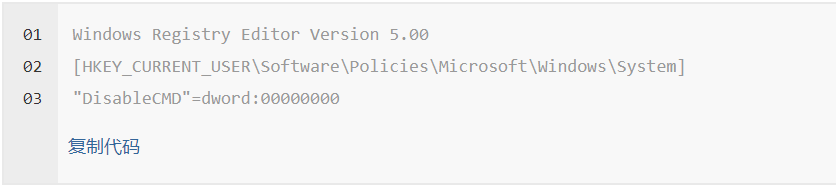
命令示例12
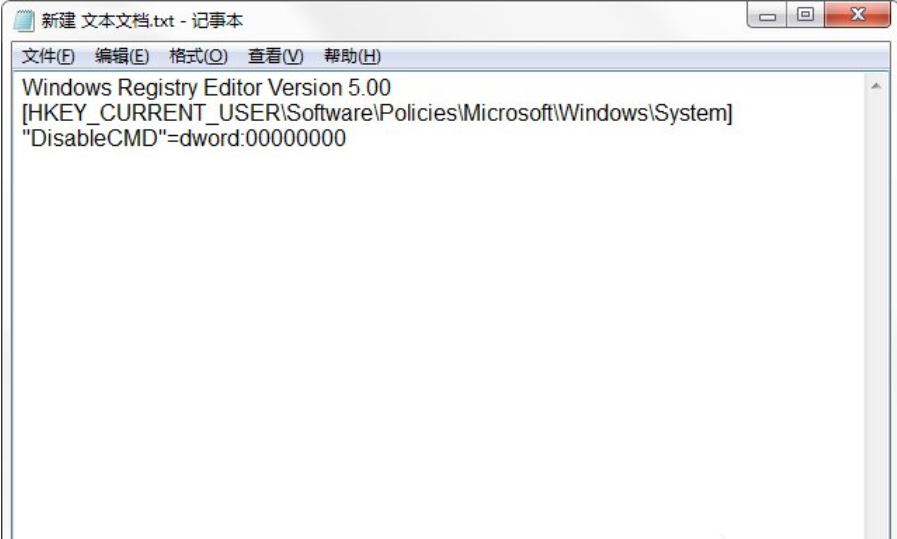
命令提示符已被系统管理员停用示例13
3、单击菜单栏的“文件——另存为”;
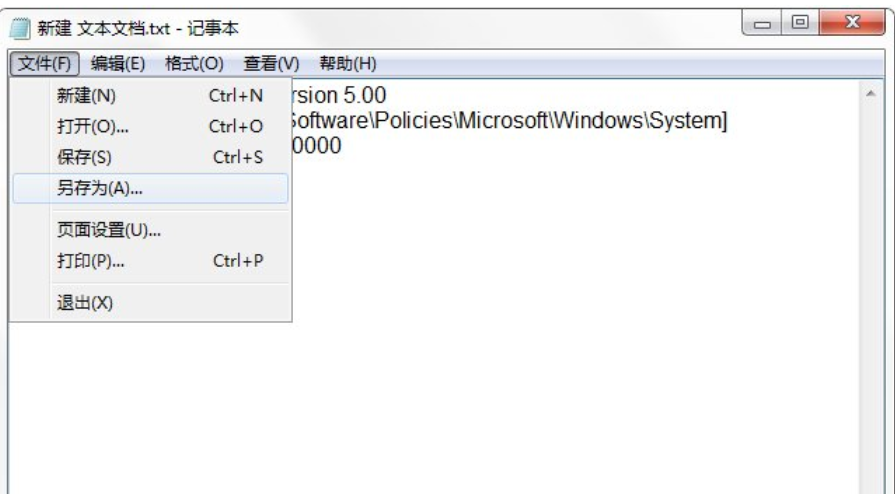
命令提示符已被系统管理员停用示例14
4、保存在桌面上,键入扩展名为.reg的文件名称,最后点击“保存”更改;
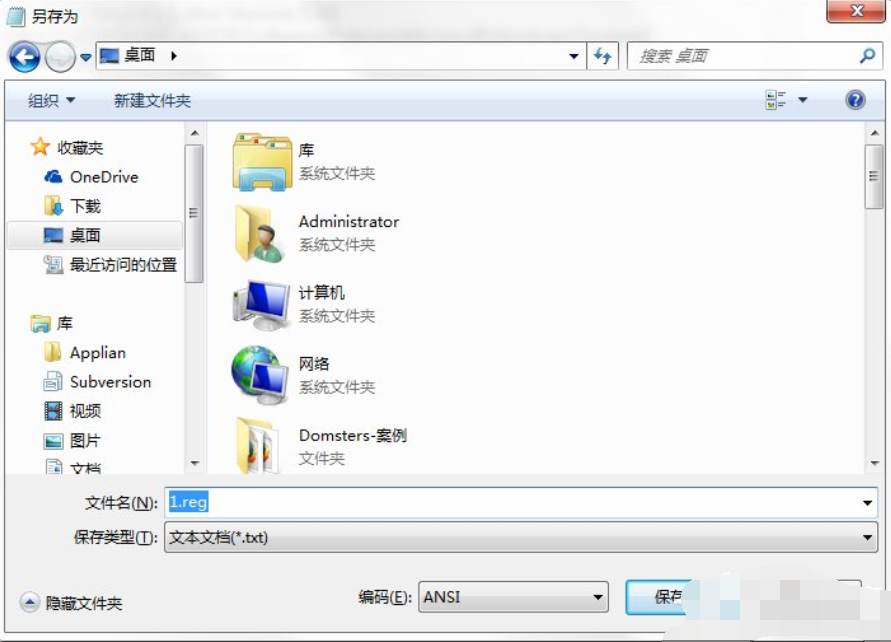
提示符示例15
5、这时在桌面上生成名为“1”的注册表文件,双击该文件,提示“添加信息可能会在无意中更改或删除值并导致组件无法继续正常工作”的对话框,不要管它,直接点击“是”;
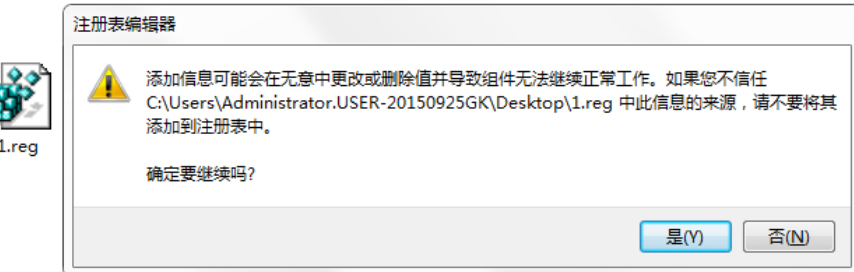
命令提示符已被系统管理员停用示例16