mbr转gpt安装图解
- 2019-05-25 10:40:22 分类:常见问题
很多小伙伴都想了解关于mbr转gpt的内容,毕竟gpt将成为未来的主流趋势,为了更好的帮助大家了解mbr转gpt,今天小编将分享一个关于mbr转gpt的相关教程,希望能帮助到大家。
现在win8以上的系统都在是以gpt的分区模式,如果你原本是win7系统,那就是mbr格式,只有升级了win8以上版本的系统才可以将mbr转gpt,升级后又该怎么转呢?接下来我们一起看看mbr转gpt的相关教程吧
mbr转gpt
准备工具
制作pe系统,
设置好bios启动(相关的教程已经在网站上有了,在这里就不再重复说了)
插入U盘,开机,选择第二个PE系统

硬盘格式转化示例1
我们进入PE系统,点击分区大师
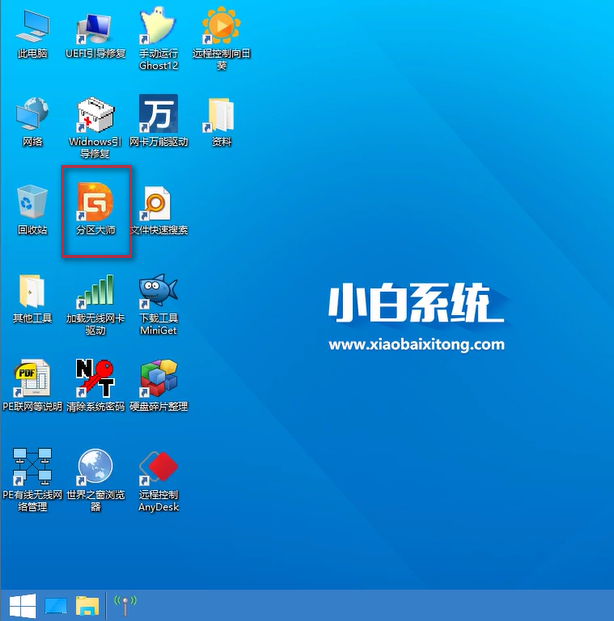
硬盘格式转化示例2
进入分区大师的主页面
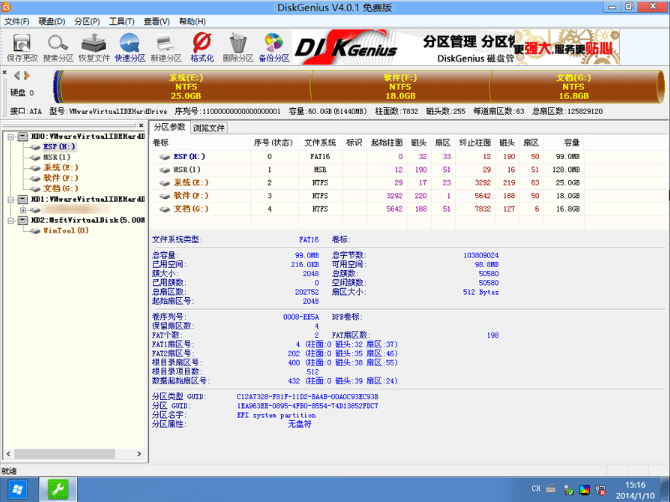
硬盘格式转化示例3
点击删除分区
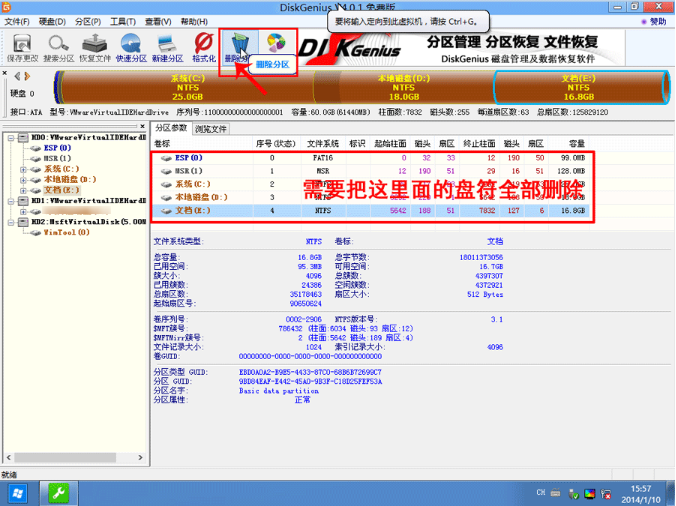
硬盘格式转化示例4
再点击保存更改,点击【是】确认
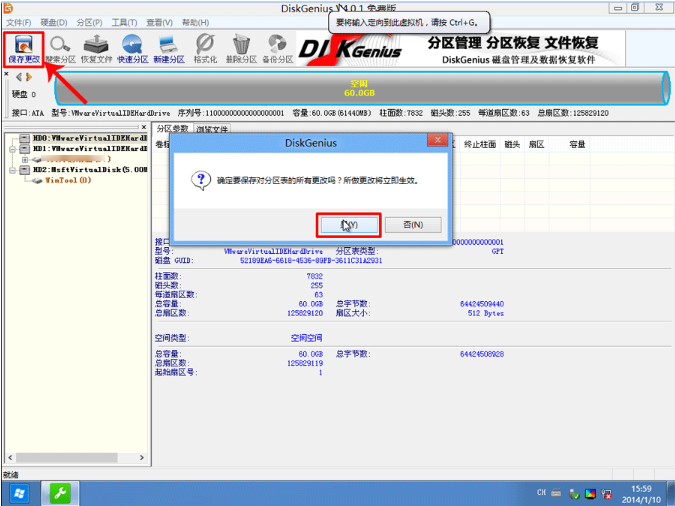
硬盘格式转化示例5
再点击右上角【硬盘】,选择【转换分区表类型为MBR格式】,注:我的电脑是gpt的,只好演示一边gpt转mbr,如果你是MBR转GPT,则需选择【转换分区表类型为GPT】,方法是一样的
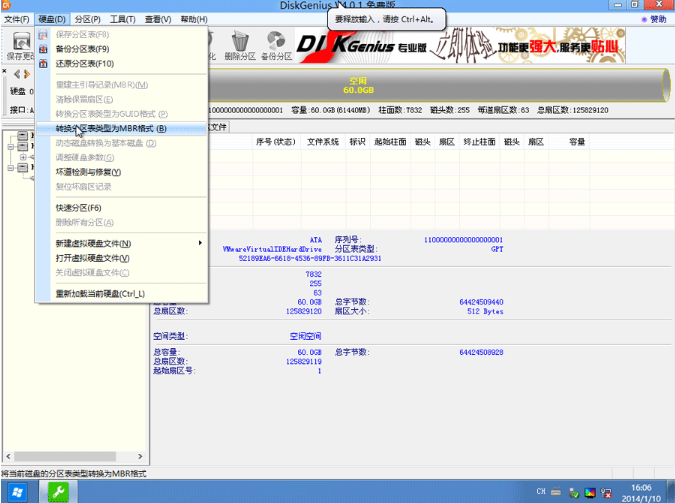
硬盘格式转化示例6
点击【确定】
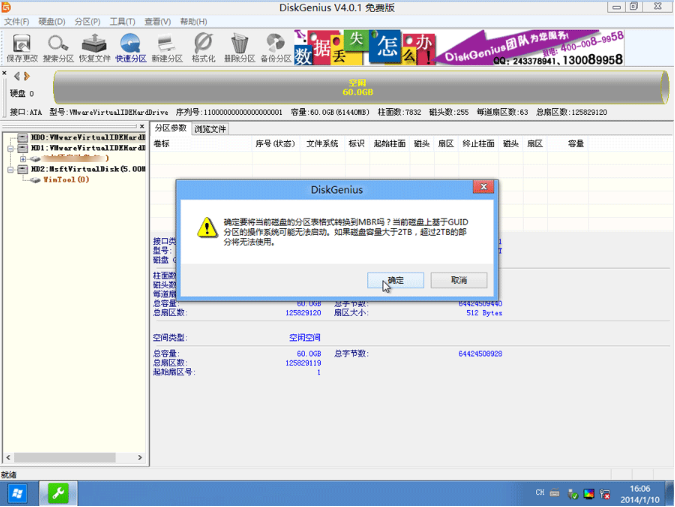
硬盘格式转化示例7
完成后点击【快速分区】,可自定义分区数目与大小,一般主分区至少为20GB,完成后点击【确定】

硬盘格式转化示例8
最后将磁盘格式化全部即可
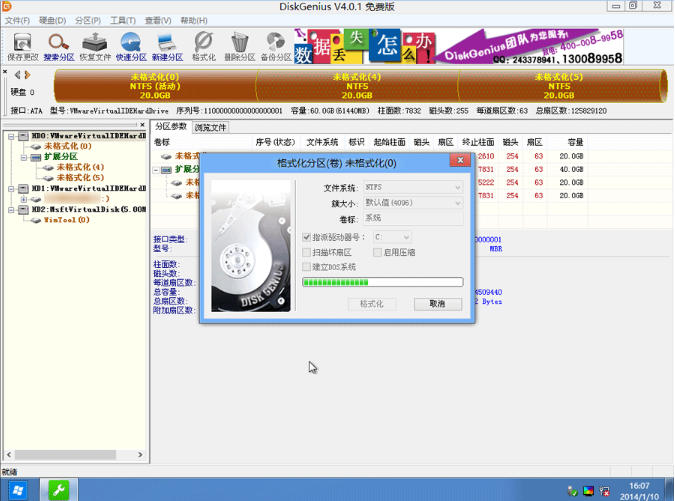
硬盘格式转化示例9
以上就是GPT装MBR的方法了,如果你是想要MBR转GPT,也是也是一样的,希望可以帮助到你。