最简单的联想笔记本重装系统方法
- 2019-07-13 10:40:00 分类:常见问题
经常使用电脑的朋友基本都有遇到过电脑卡顿或者突然蓝屏死机重启这样的问题,导致电脑卡顿和频繁蓝屏死机的原因有很多种,出现这类问题的解决方法也有很多种,不过小编认为最简单的方法还是直接重装系统。
系统重装也就是重装系统,两者要表达的意思是一样的,只是说法不一样而已,电脑系统重装的方法也有很多种,不同电脑品牌进行系统重装的方法也不尽相同,今天先来跟各位讲解一下联想笔记本电脑进行系统重装的方法。
以重装win7 32位系统为例说明,首先打开联想笔记本电脑,进入系统桌面中,打开浏览器搜索并下载ghost win7 32位系统镜像文件,进入下一步。
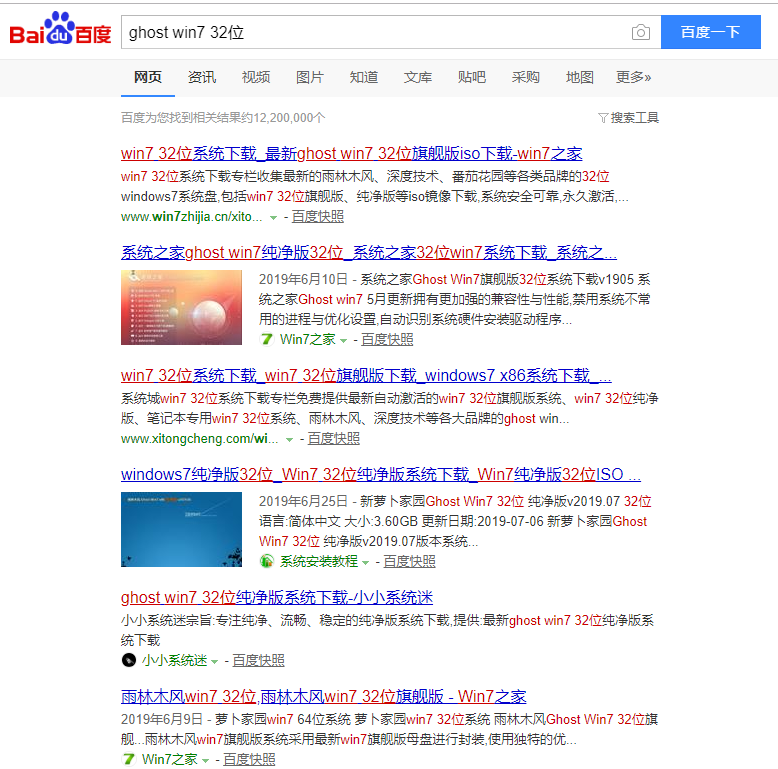
笔记本重装系统图解详情-1
2.将下载好的ghost win7 32位系统镜像通过winrar等压缩软件解压出来,注意不要解压到电脑的C盘中哦,我这里解压到了D盘。
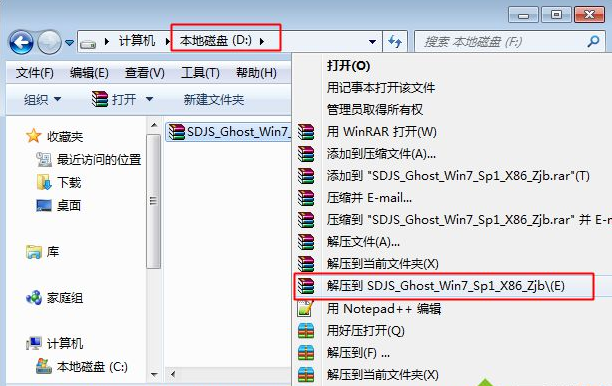
重装系统图解详情-2
3.ghost win7 32位系统镜像解压完毕后,打开解压好的系统文件夹,将win7系统镜像和onekeyghost工具拷贝出来放到D盘根目录里,进入下一步。
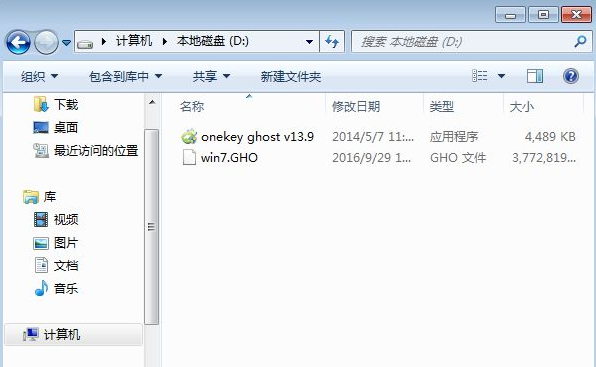
系统重装图解详情-3
4.双击运行onekeyghost工具,在打开的工具界面中点击还原分区,然后点击C盘,最后点击确定按钮就可。
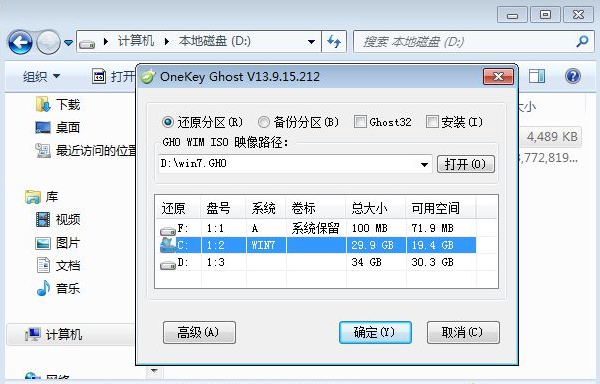
系统重装图解详情-4
5.这时会弹出一个提示框,询问是否进行还原,点击是按钮即可。
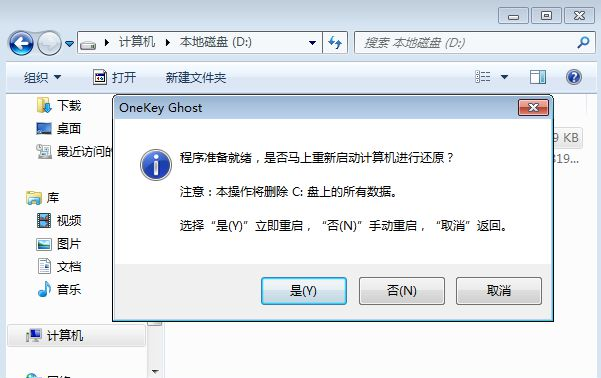
联想笔记本重装系统图解详情-5
6.电脑自动重启后进入ghost系统还原过程,耐心等待系统还原完成即可。
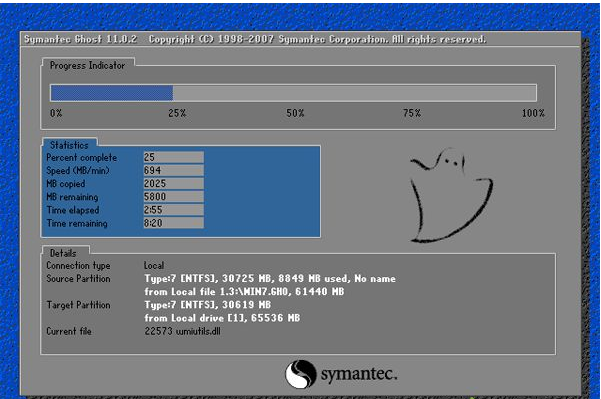
重装系统图解详情-6
7.ghost系统还原完成后,电脑会再次重启,然后开始ghost win7 32位系统的安装过程,整个联想笔记本系统的安装过程大概需要30分钟左右,请耐心等待系统安装完成。
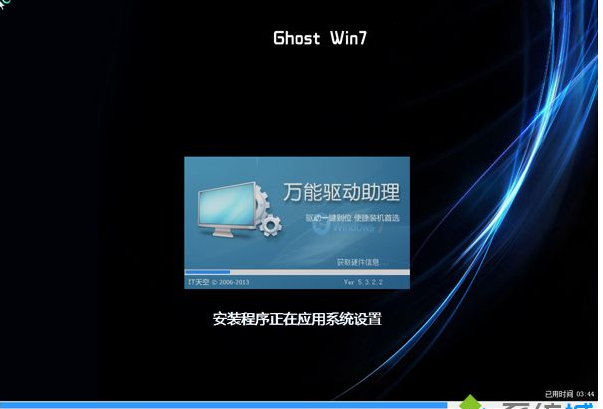
系统重装图解详情-7
8.当电脑进入win7系统桌面时就代表联想win732位系统安装完成了。
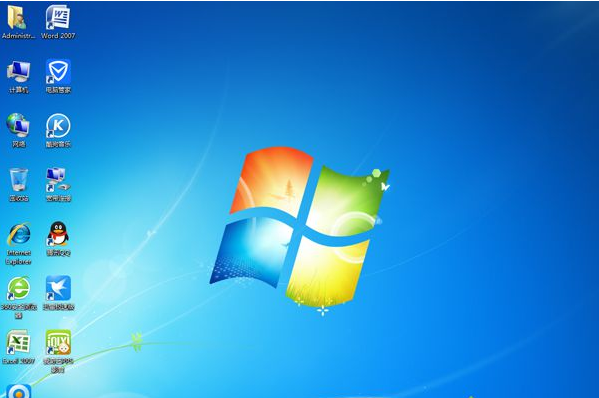
重装系统图解详情-8
联想笔记本重装系统方法就介绍到这里,你学会了吗?