详细教你系统重装不了是什么原因?如何解决
- 2020-04-14 09:36:03 分类:常见问题

在对电脑的使用过程中,难免会遇到需要重装系统的问题。但如果遇到电脑重装不了系统的问题时,该如何处理呢?对于没有电脑知识的电脑小白来说一定都会惊慌失措吧,所以接下来小编就给大家详细的介绍一下系统重装不了该怎么办。
详细教你系统重装不了是什么原因?如何解决:
原因:导致电脑无法重装系统的原因,一般是主引导记录损坏所引起的。
解决方法:需要对硬盘进行格式化处理,并制作一个启动u盘重新安装操作系统。
一,准备工具
一台可以正常使用的计算机
8G或以上的空u盘
二,制作启动盘
1,打开百度搜索“之家重装”到官网内下载系统之家一键重装系统软件,并将u盘插入电脑的USB插口处。
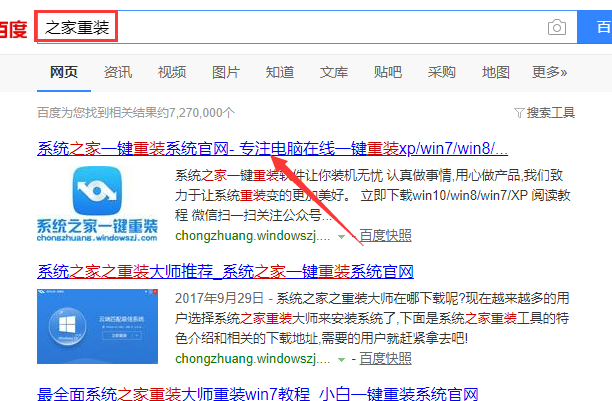
2,关闭杀毒软件,打开系统之家一键重装系统,选择“u盘模式”进入。
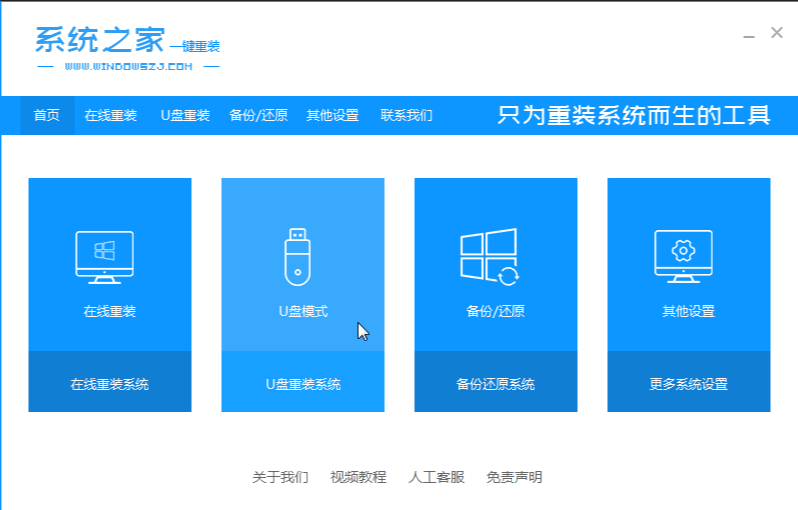
3,等待系统之家一键重装身边到u盘后,点击“开始制作”下一步。
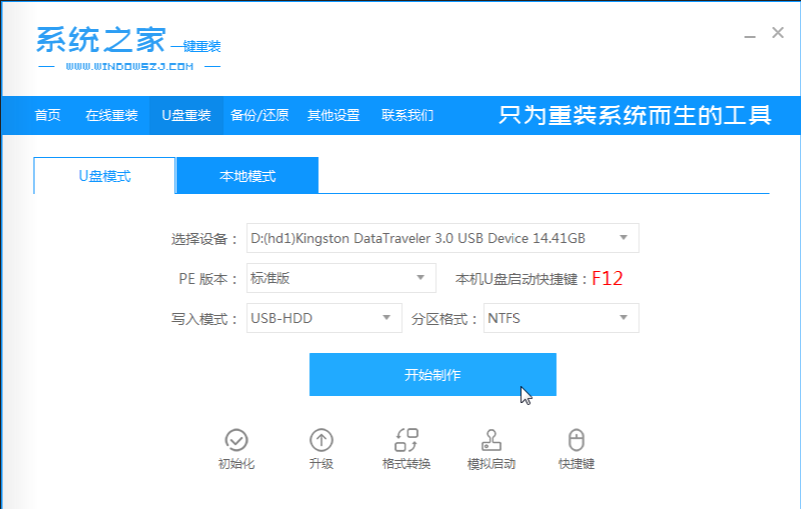
4,勾选一个需要重装的系统版本,点击界面右下角的“开始制作”按钮。
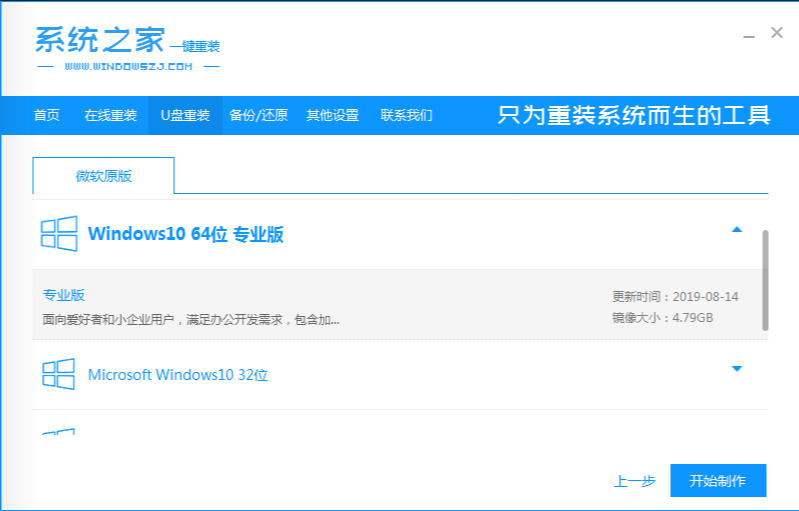
5,等待系统之家一键重装提示“启动u盘制作成功”后,我们可以点击“预览”查看一下电脑的启动快捷键是哪个。
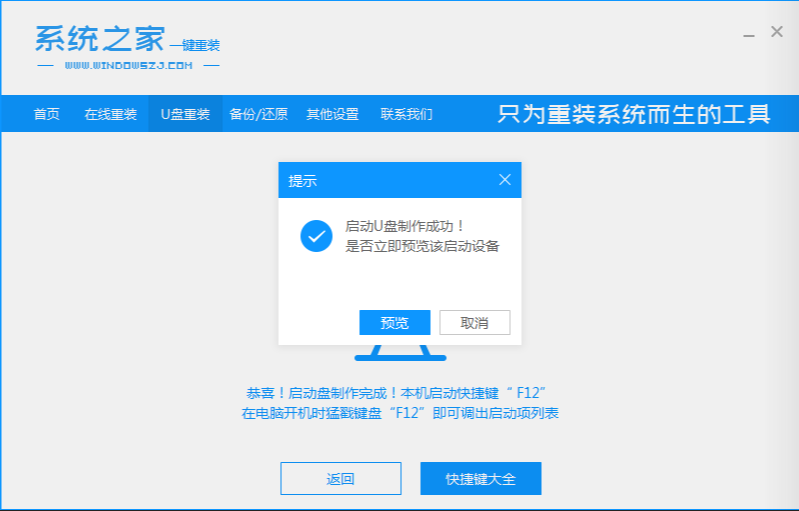
6,确认好电脑的启动快捷键是哪个后,将u盘拔出插入需要重装的电脑。
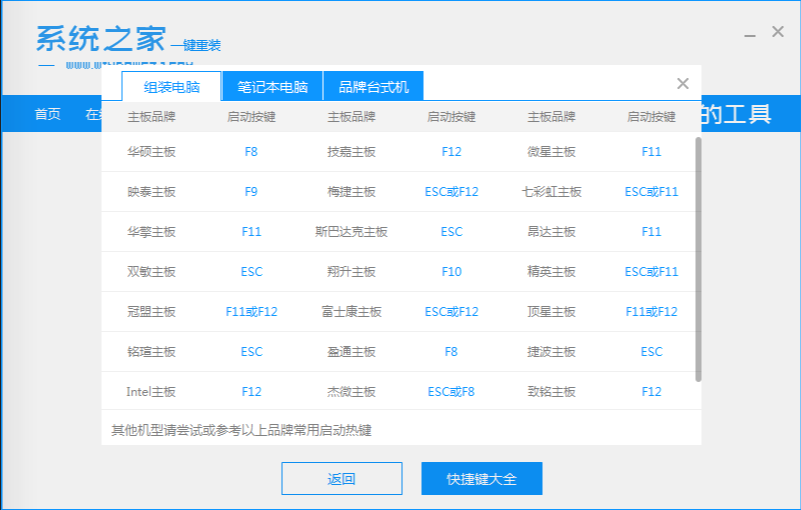
三,启动u盘
1,启动电脑,快速断续的敲击键盘上的启动快捷键进入快速启动快捷键选择u盘启动项按回车键进入PE系统选择界面。
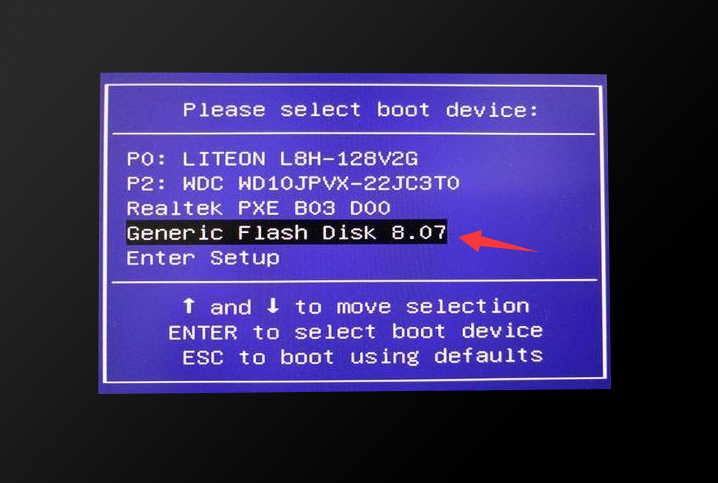
2,上下键选择“启动win10x64PE(2G以上内存)”按回车键进入。
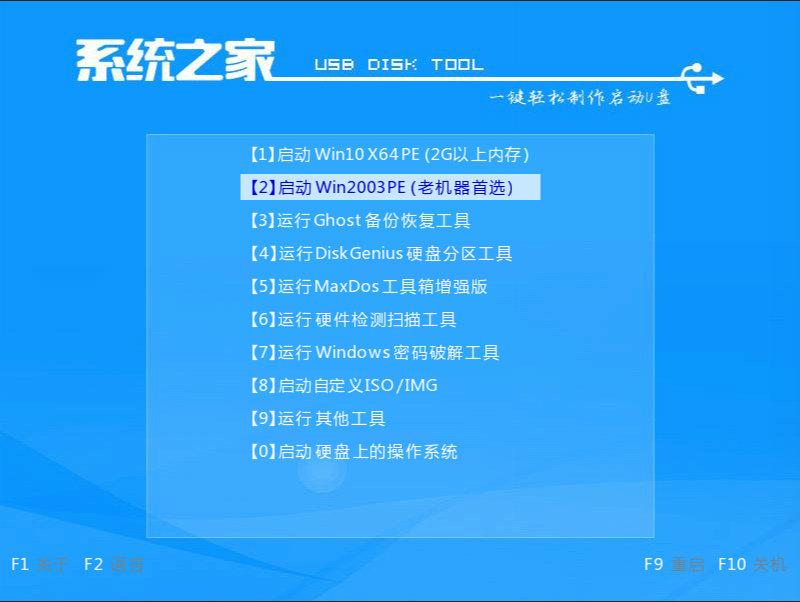
四,硬盘分区
1,进入PE系统桌面后,点击打开“分区工具”下一步。
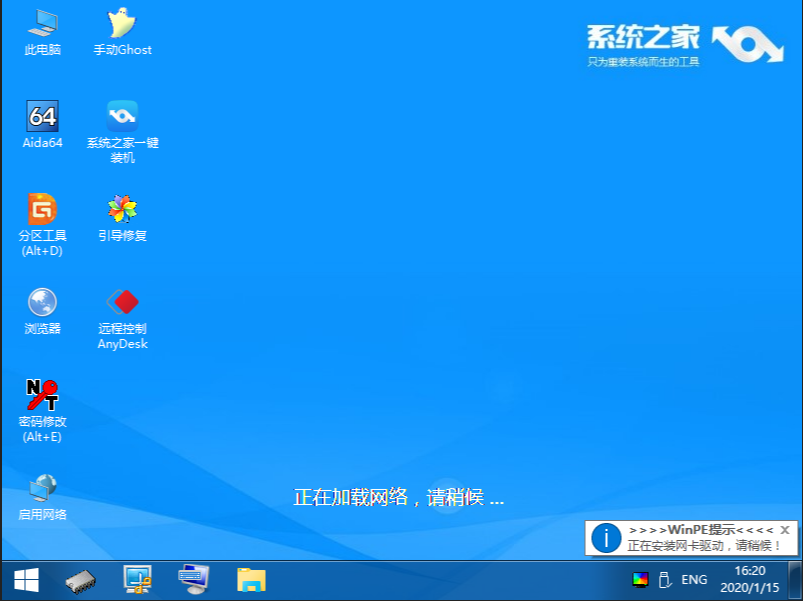
2,选中主硬盘,点击“快速分区”。
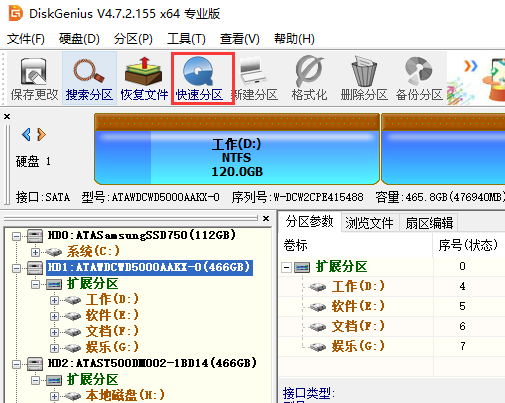
3,修改一下分区数目,点击“确定”下一步。
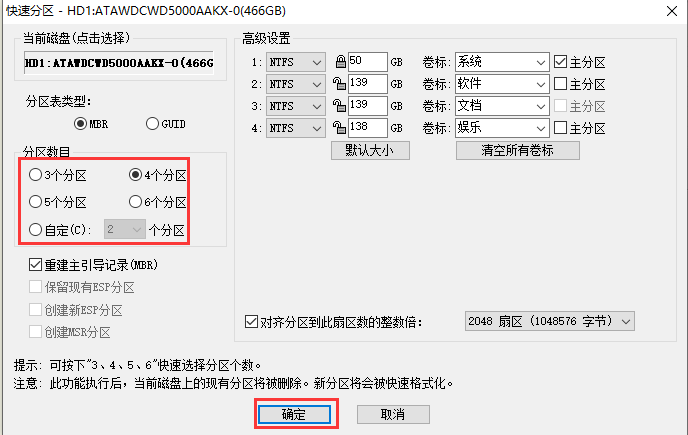
五,系统安装
1,重新分区后,返回pe桌面打开系统之家装机工具,选中一个需要安装的系统版本,点击“安装”。
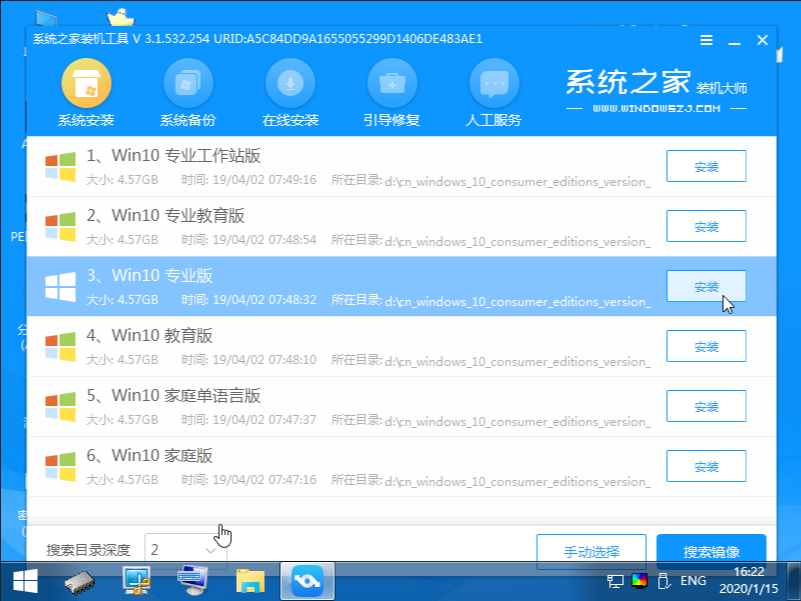
2,将目标分区改为“磁盘C”,点击“开始安装”下一步。
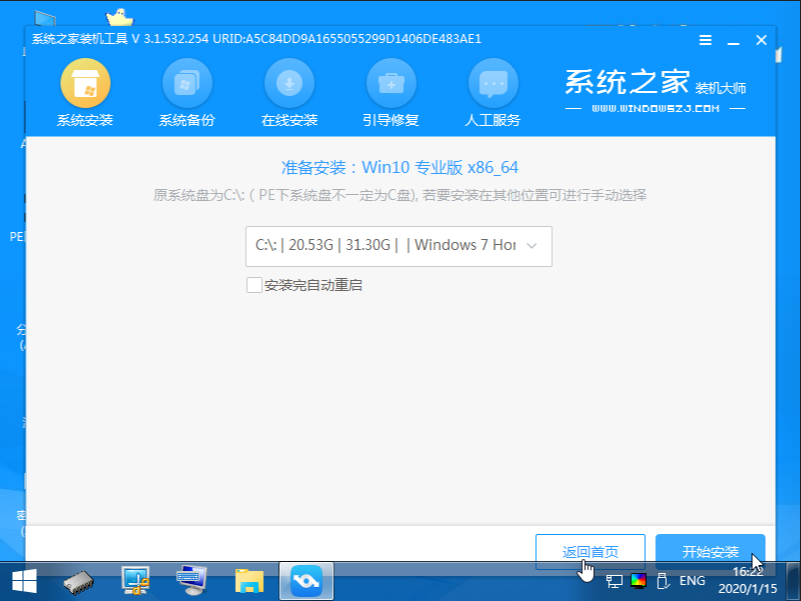
3,等待系统安装完成后,按照提示拔掉u盘重启电脑即可。
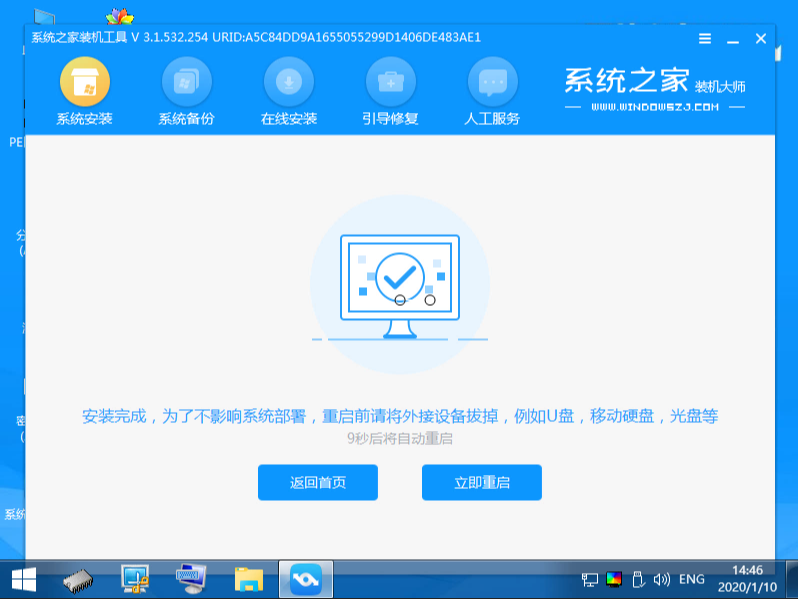
关于系统重装不了是什么原因?如何解决的问题讲解到此就结束了。