教你怎样用u盘装xp系统
- 2020-08-04 11:00:00 分类:常见问题
下面是小编教你怎样用u盘装xp系统的操作步骤:
一、准备工作:
1、一个8G以上U盘(制作工具会格式化U盘,记得备份好资料)
2、一台正常使用的电脑(制作U盘工具)
3、准备【系统之家一键重装系统】软件
二、安装步骤:
1、关闭电脑运行的杀毒工具,同时将U盘插电脑上,接着打开【系统之家一键重装】,加载软件成功后,出现四个菜单,我们点击【U盘模式】。
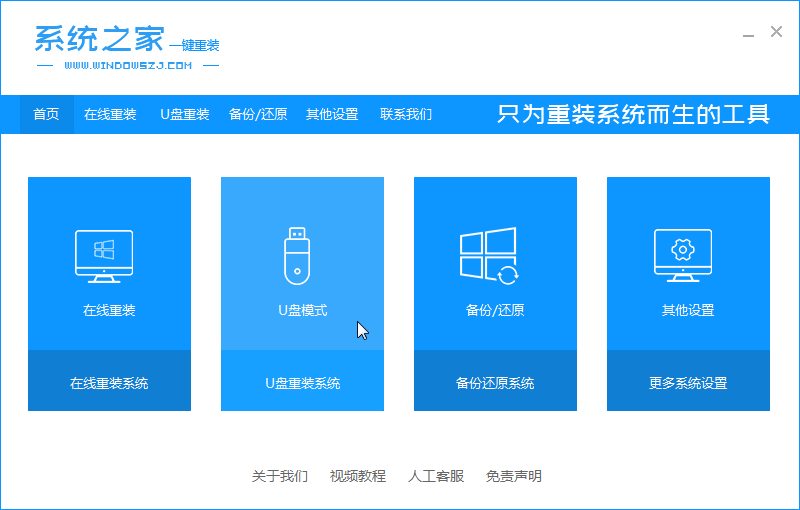
2、在U盘模式下方可以看到系统之家自动检测U盘,我们只需要点击【开始制作】。

3、接着看到推荐的系统,我们选择xp系统后点击【确定】。
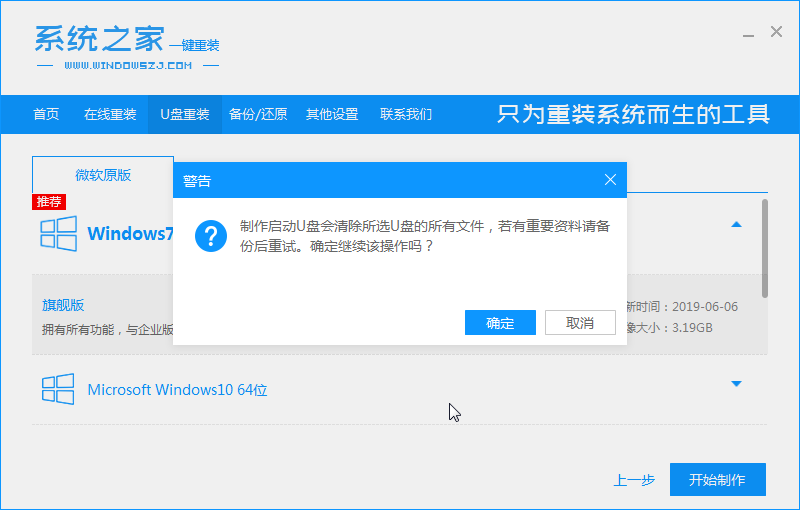
4、耐心等待制作后,最后提示制作U盘工具成功,这个时候将U盘工具插到需要重装系统的电脑上面。
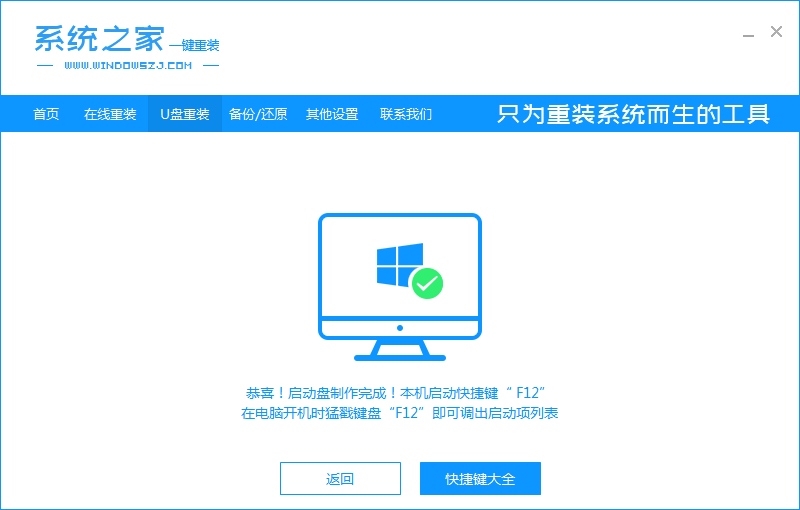
5、U盘插上电脑开机,马上敲击启动热键F12、出现的界面选择U盘回车进入,然后在出现的系统PE界面,我们选择【2】回车进入。
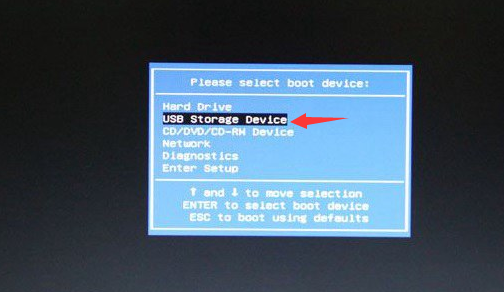

6、进入到系统之家PE界面后,选择我们需要安装的xp系统,然后点击【安装】。
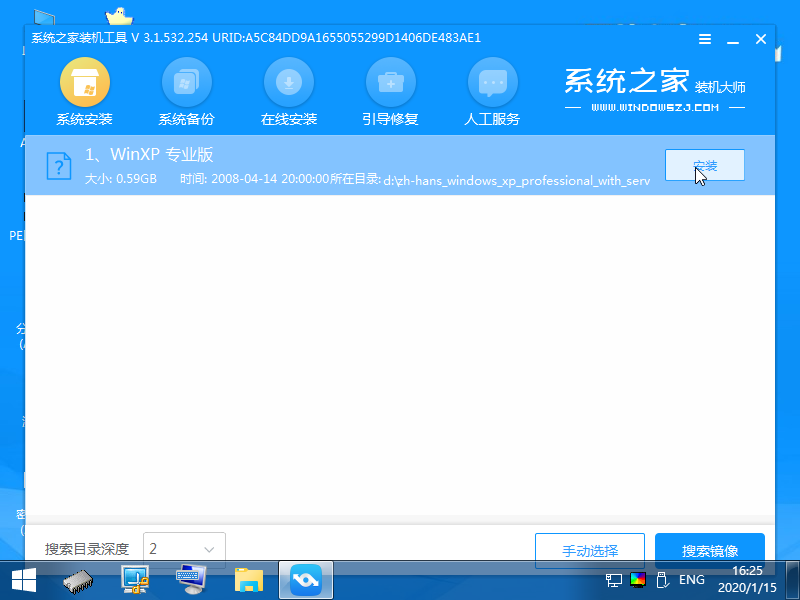
7、一般自动安装到C盘,如果准备开始安装点击【确定】。
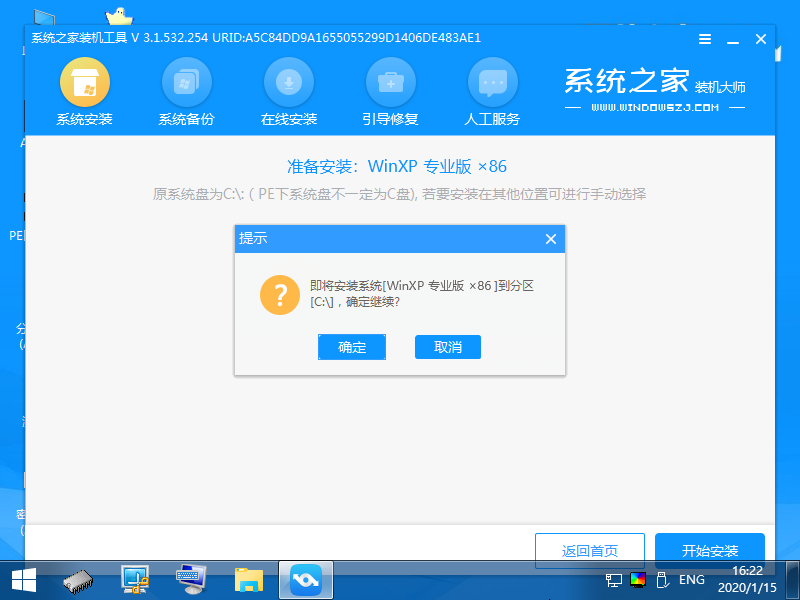
8、等待安装成功提示接口,最后拔掉U盘重启电脑哦。

9、经过系统设置完成后,正式进入xp系统操作界面,代表u盘装xp系统成功了。

上面是介绍怎样用u盘装xp系统的图文教程。
上一篇:遇到电脑突然蓝屏的解决方案
下一篇:电脑很卡怎么办