华硕刷bios制作图解
- 2017-08-30 14:01:53 分类:常见问题
刷新主板bios的操作步骤是什么?为此,你还在苦恼吗?小编这里有一套方法可以解决,随小编的这套刷新主板bios的操作步骤的解决方案,操练起来吧。
很多网友在问华硕怎么刷新bios?在小编的眼里却是如此一般。没错,跟着小编的华硕怎么刷新bios的图文教程,操练起来吧!
华硕刷bios图文解说
首先,从华硕的官方网站上寻找和自己电脑匹配的主板型号
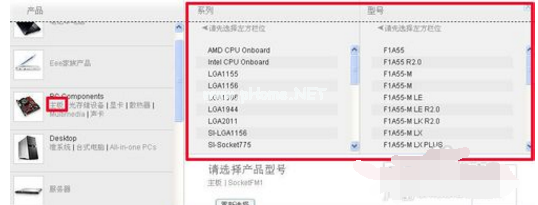
华硕主板示例1
选择操作系统
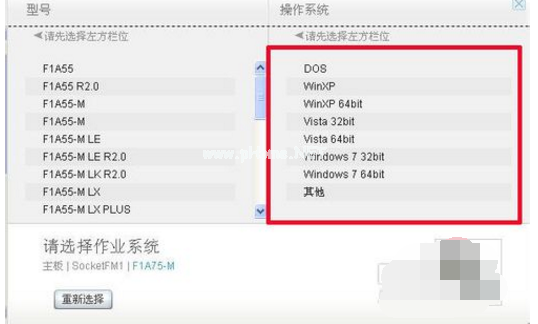
华硕主板示例2
点选“公共程序”。

华硕主板示例3
下载程序
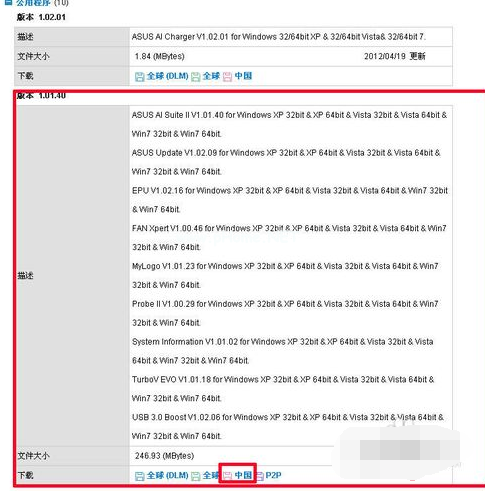
华硕主板示例4
保存到某个盘符下
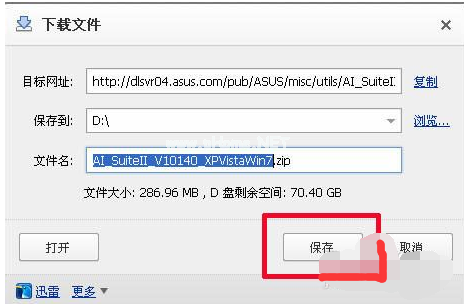
华硕主板示例5
再下载最新的BIOS程序。点选“BIOS”
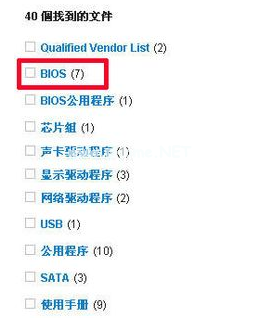
华硕主板示例6
选最上边的
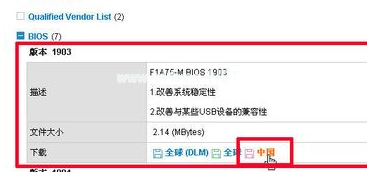
华硕主板示例7
下载
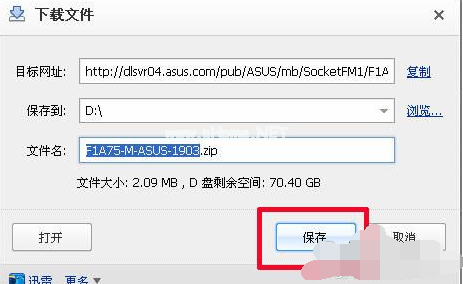
华硕主板示例8
下载后安装程序,都勾选上

华硕主板示例9
点“是”
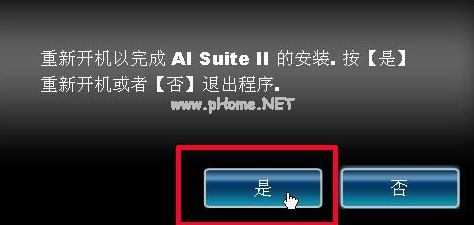
华硕主板示例10
点“更新软件”中的“ASUS Update”

华硕主板示例11
点选“从文件升级BIOS”,下一步

华硕主板示例12
找到路径打开
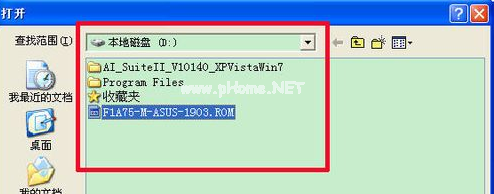
华硕主板示例13
“下一步”

华硕主板示例14
选“否”
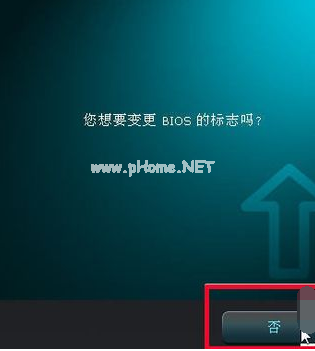
华硕主板示例15
点“升级”

华硕主板示例16
让机子重启。点“是”

华硕主板示例17
开机按一次F1键。更新成功。

华硕主板示例18
以上就是华硕刷bios的图文教程步骤了,一步一步来。
上一篇:电脑开机密码推荐
下一篇:电脑怎么定时关机推荐