大神教你f11一键还原
- 2017-09-11 18:00:25 分类:常见问题
相比于花大量时间去重装系统,f11一键还原就显得省事的多,那怎么制作f11一键还原的功能呢,小编制作过,今天就跟大家聊聊怎么制作吧。
还原系统不想大家想象的那么的难,一键就搞定,也许还有的人不会安装f11一键还原的功能,那么小编就来教你们如何安装f11一键还原的功能。
f11一键还原图文教程
首先,创建F11一键备份的系统隐藏分区,使用Acronis True Image专业备份软件完成系统备份数据存放入。
启动ATI,执行“工具→激活Acronis启动恢复管理”命令。
弹出空间分配对话框,选择分配空间的分区,选择最后一个分区,点击“下一步”。

一键还原示例1
选择“激活Acronis启动恢复管理器”,通过左右拖动滑块分配安全分区的大小。
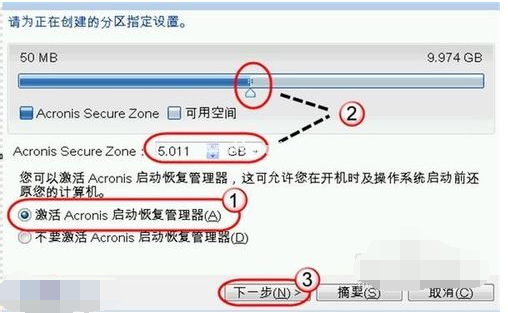
一键还原示例2
选择“设置密码”。两次输入相同的密码,在下面选择“秘密问题”输入对应的“答案”。设置完毕,点击“下一步”。
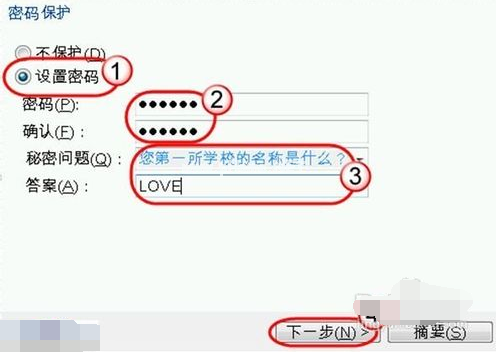
一键还原示例3
确定无误后,点击“执行”
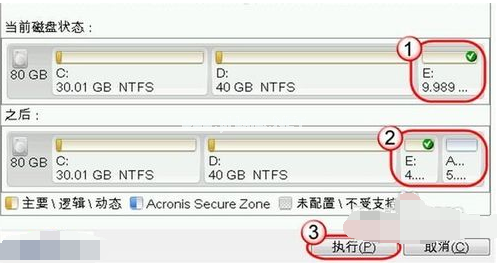
一键还原示例4
系统正在重新调整分区,完成后,接着创建分区,再然后是“激活Acronis启动恢复管理器”,最后ASZ创建成功。
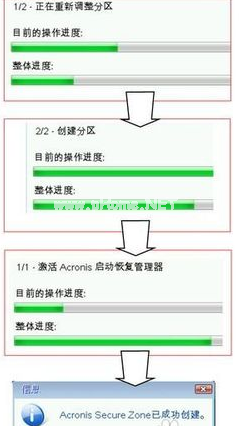
一键还原示例5
至此ASZ安全区建立并激活,启动电脑时可以用F11进入启动恢复管理器进行备份工作。
电脑启动出现Starting Acronis Loader...提示信息,按下键盘上的F11功能键。

一键还原示例6
选择进入ATI主程序一项

一键还原示例7
输入密码进入ASZ安全区。
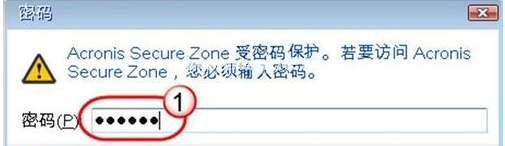
一键还原示例8
选择“备份”进行数据备份,备份的数据类型选择“我的电脑”。
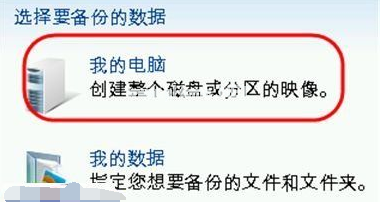
一键还原示例9
选择要备份的分区为启动分区C盘。
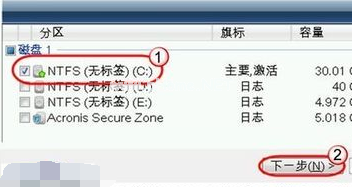
一键还原示例10
选择“创建新备份存档”类型,通过“浏览”选择备份位置。
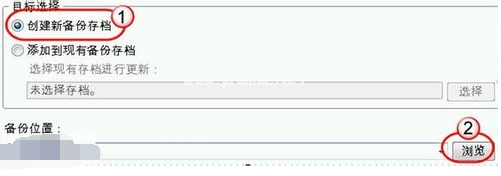
一键还原示例11
选择空间为Acronis Secure Zone,然后输入备份文件名,确定。
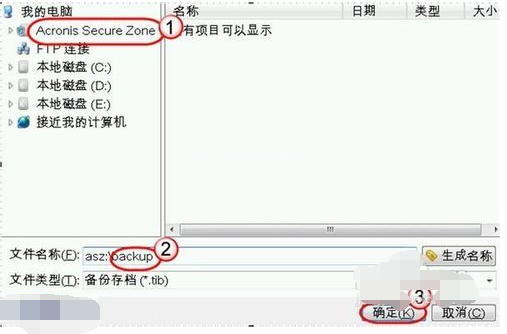
一键还原示例12
选择“完整”备份方式,以后需要备份系统,可以选择“增量”或“差异”。
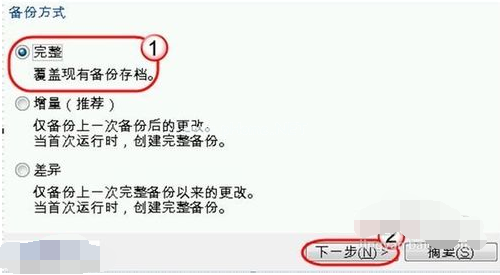
一键还原示例13
确认无误后,点击“执行”,就完成f11一键还原功能了
至此,制作f11一键还原功能就已经完成了,本篇教程针对的是台式电脑,如果对哪一步有什么疑问也可以询问小编。