大神教你如何不借助工具进行gpt分区
- 2017-09-11 22:00:13 分类:常见问题
mbr最大支持2.2TB磁盘,如果大于2.2TB容量的磁盘则无法理,而且最多支持4个主分区,与mbr相比,gpt最大支持已经到了18EB,很明显,未来的趋势一定是向gtp分区发展的,那么问题来了:怎么将mbr转换为gpt分区呢?其实转化gpt分区的方法有很多,今天先给大家将不用第三方工具的转化方法,希望能帮助到大家。
在安装系统的时候经常有提示说分区方式不正确,无法安装,其实这是因为从win8开始微软已经选择用gpt分区方式了,但win7与xp仍需要mbr分区方式,那么出现这种情况该怎么转化分区呢?今天小编将分享gpt分区的图文教程,希望可以帮助到大家。
gpt分区方法
使用制作好的系统光盘或者U盘启动,在BIOS中将启动方式调整为UEFI
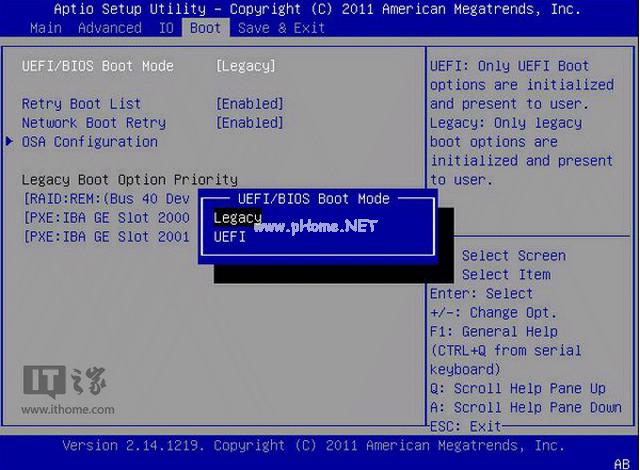
gpt分区示例1
开机后按下ESC或者当前电脑默认的按键即可进入启动方式选择界面,也可进入BIOS单独设置(热键一般为Del、F2等),具体情况需要根据电脑预设来定,但操作方式大同小异。UEFI启动需要主板芯片组支持,如果你在BIOS设定中没有找到相应内容,那么很可能就是你的主板没有此功能。

gpt分区示例2
到系统版本选择界面后(图2),按下Shift+F10调出命令提示符
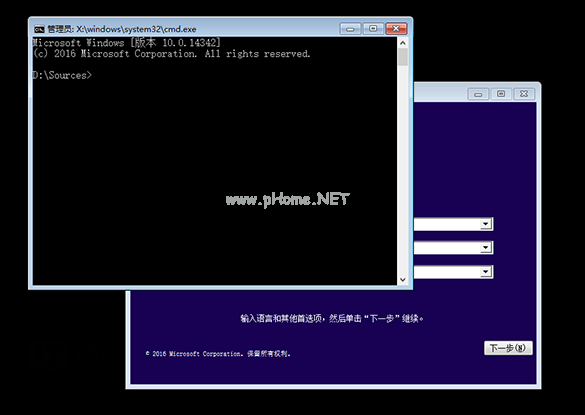
gpt分区示例3
输入“diskpart”命令后按回车键,进入DISKPART,
接着输入“list disk”命令后按回车键,然后可以看到硬盘状态,编号从0开始递增,第二块编号为1,
选择你要进行分区操作的硬盘,输入select disk x(x为硬盘编号),按回车键即可,

gpt分区示例4
输入“clean”命令,清除该硬盘上的所有分区(如果你的是新硬盘则无需此步骤),此时会清除所有硬盘数据,
执行“convert gpt”命令,(因为要将硬盘转为gpt所以输入对应的名称)就可以将该硬盘转换成GPT分区表,
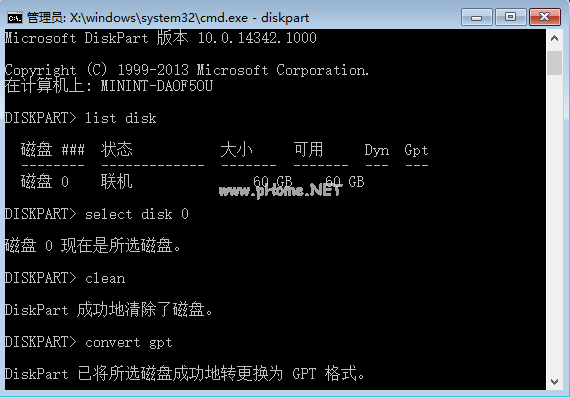
gpt分区示例5
创建EFI分区,执行“create partition efi size=200”(表示分区大小为200MB,不用太多,用于保存一些驱动程序),
创建MSR分区,执行“create partition msr size=200”(微软系统保留分区,存留数据使用,MSR的创建一定要在主分区创建前完成),
创建主分区,执行“create partition primary size=xxx”(具体大小根据你的要求而定,作为系统分区来说,如果有足够空间,输入的数字表示多少MB)
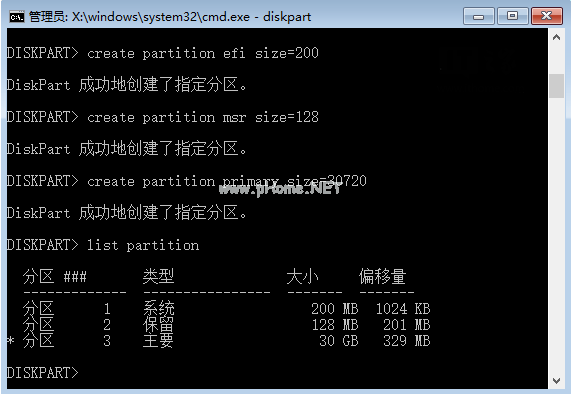
gpt分区示例6
若是还有剩余空间,可进入安装程序后可以进一步划分剩余空间,也可以在安装成功后,进入系统磁盘管理中进行分配。
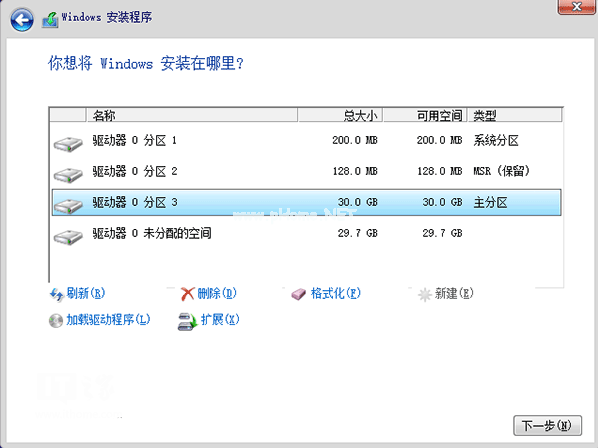
gpt分区示例7
以上就是GPT分区最基本的方法,在系统上无需第三方工具即可完成,如果你有更好的建议或更方便的分区方法,可以在下方留言,分享给大家。