光盘重装系统之家图文详解
- 2017-09-29 12:00:34 分类:常见问题
光盘重装系统之家虽然不是最流行的安装方式,不过基于这种方法也是系统之家重装的其中一种,这里就来详细说一下光盘安装系统之家的操作方法,以后再来讨论其他的安装方式。
重装系统之家储存数据最稳定的不是U盘安装,也不是硬盘安装方法,而是光盘操作系统之家重装的方法。目前,还是有挺多的专业人士再用这种方法的,你也可以尝试一下。
光盘重装系统之家前提:
1、一个刻录好的系统之家光盘(光盘可以自己去电脑店购买,系统之家镜像文件下载:http://www.958358.com/zj/zj64/31413.html)
2、准备一台带光驱的电脑。
3、设置电脑启动为光驱启动。
1)按Del键进入BIOS
2)选中Advanced BIOS Features,通过键盘上下方向就可以操作了
3)回车
进入BIOS设置界面
4)选中First Boot Device或(1st Boot Device),同样是通过方向键
5)选中CDROM
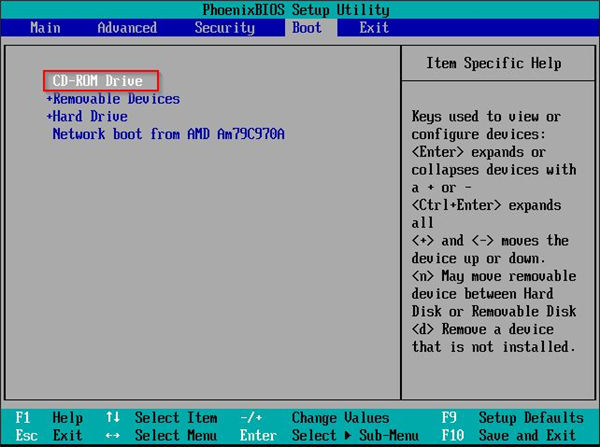
重装系统之家示例1
6)按ESC返回
7)方向键选中Save &Exit Setup
8)回车,并保留参数退出

重装系统之家示例2
光盘重装系统之家步骤:
1、设置第一启动为光驱启动之后,将刻录好的光盘放入光驱,重启电脑。
这里会出现如图所示的画面,随便按下键盘上的某个键。
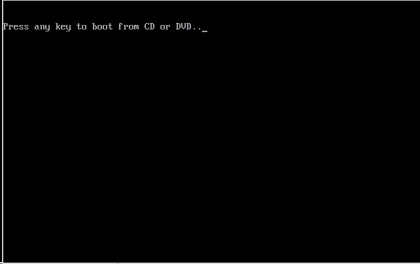
重装系统之家示例3
2、稍等片刻之后,就是系统之家安装的界面了。这里我们选择【A】。
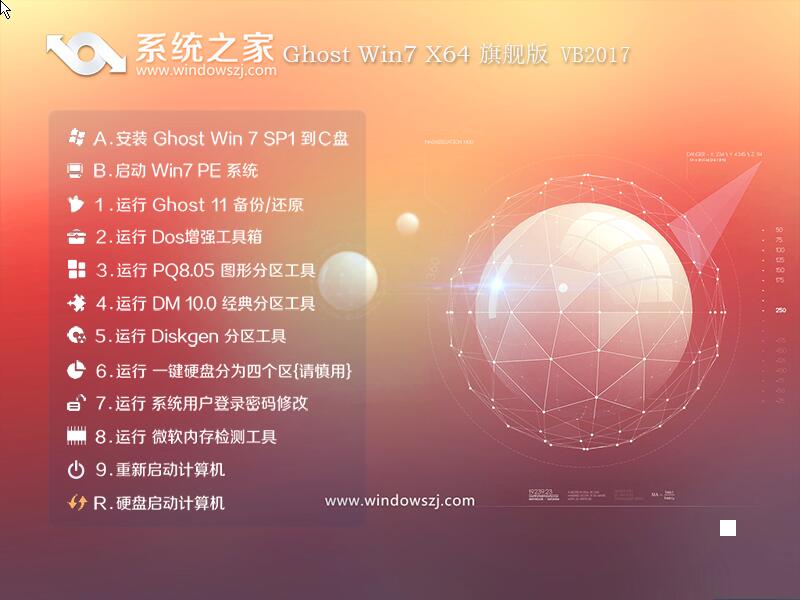
重装系统之家示例4
3、接着,会进入系统还原的界面,在这里可以看到还原进度条。
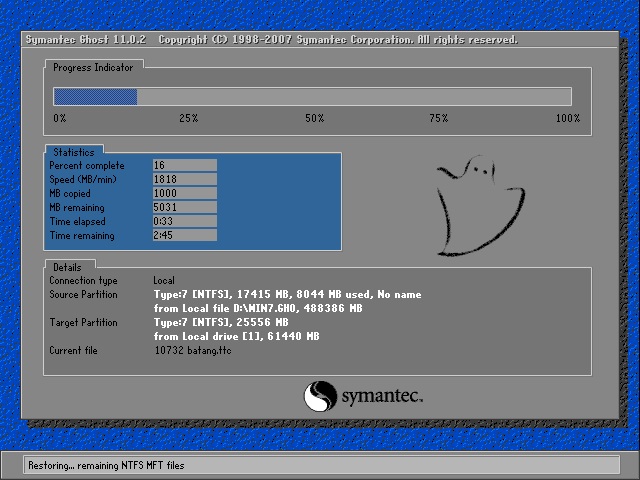
重装系统之家示例5
4、接下来是系统的自动安装系统之家的过程。
以下为系统之家重装界面:
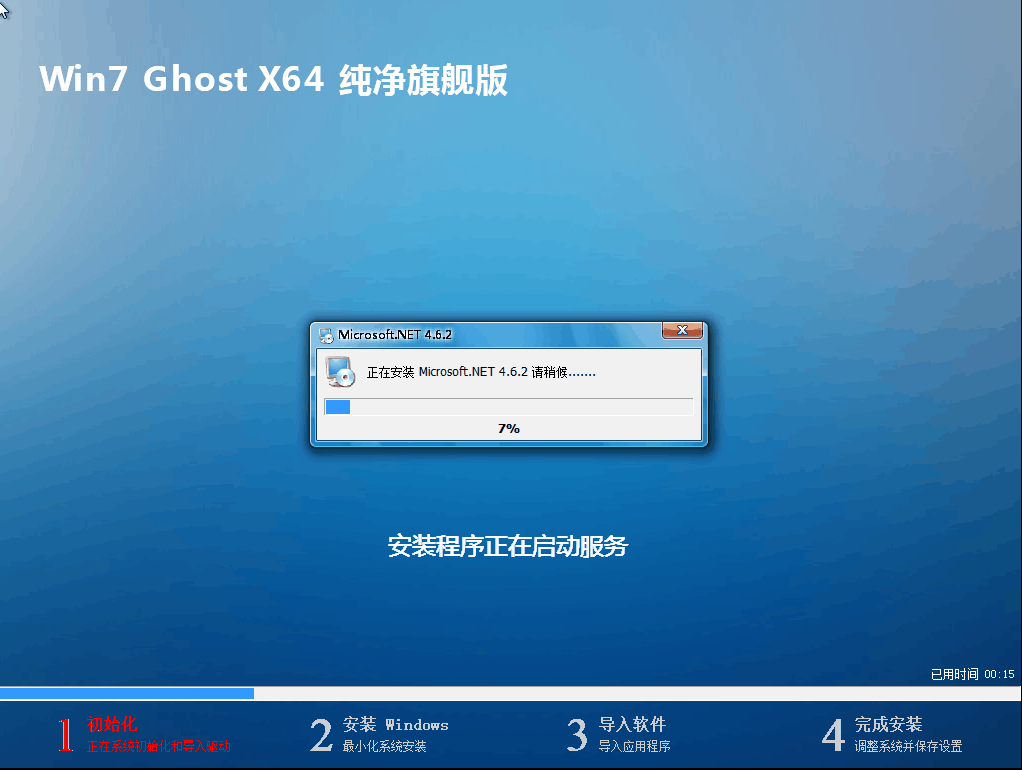
重装系统之家示例6
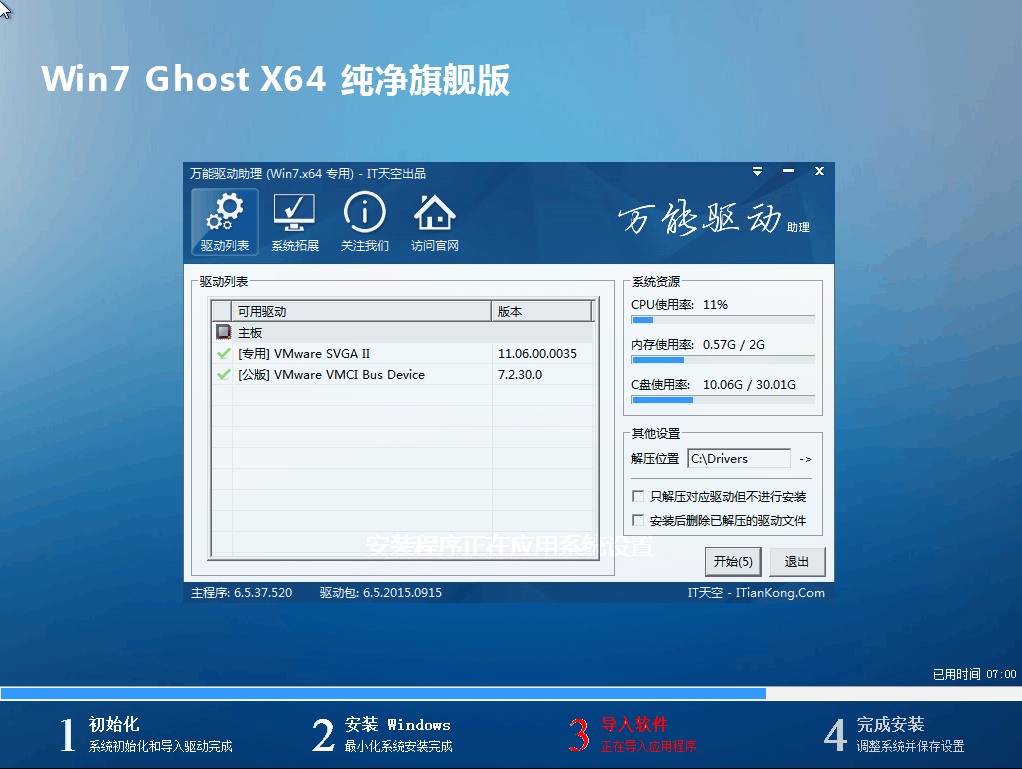
重装系统之家示例7
5、喝口茶或补个妆的功夫,光盘重装系统之家就好了。画面如下:
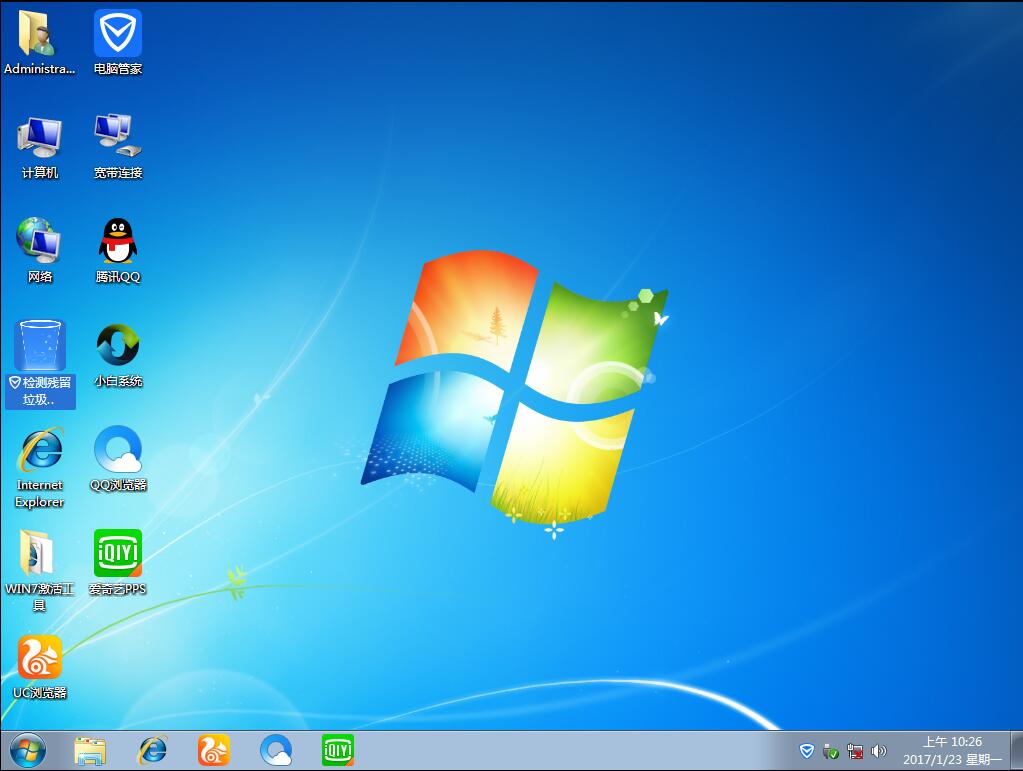
重装系统之家示例8