大神教你win7远程桌面连接
- 2017-10-12 12:00:15 分类:常见问题
对于需要远程管理对方电脑服务器的朋友来说,通常需要使用到远程桌面连接软件。但很多朋友却忽略了Windows本身就附带的一个功能“远程桌面连接”,其实它的功能、性能等一点都不弱,可能对远程桌面并不了解。使用win7远程桌面连接是不错的选择,接下来,小编就设置win7远程桌面连接向大家展示一篇图文教程。
远程桌面指的是网络上由一台客户端远距离去控制服务端,一般内网的应用比较多。在Win7系统中,也有远程桌面连接这个功能。那么设置win7的远程桌面连接怎么操作的呢?下面,小编就给大家讲解win10设置远程桌面连接的使用。可以让我们的远程桌面连接更安全。
win7远程桌面连接图文教程
首先,打开“控制面板”
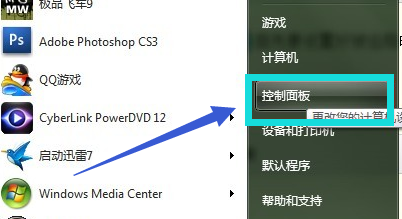
win7示例1
点击“用户账户和家庭安全”
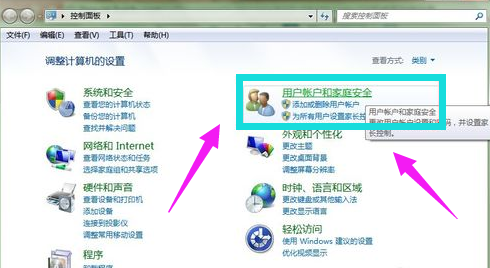
win7示例2
点击“更改密码”
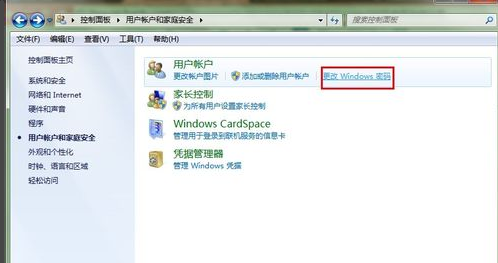
win7示例3
点击“为您的账户创建密码”
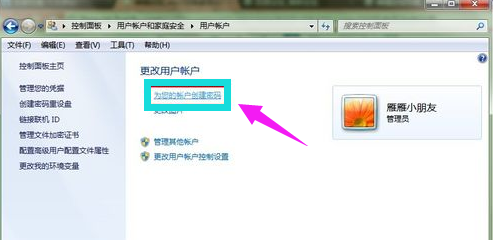
win7示例4
输入你要的密码,点击“创建密码”
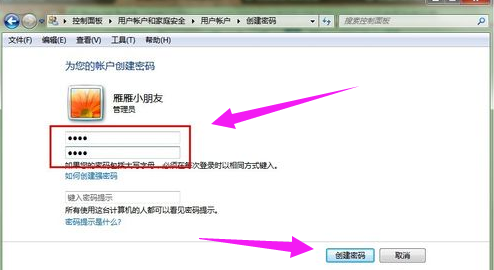
win7示例5
打开计算机属性,选择“远程设置”

win7示例6
把“允许远程协助连接这台计算机”打钩,下面的“允许运行任意版本远程桌面的计算机连接(较不安全)”选中
(至此,被远程的计算机已经设置好了)

win7示例7
查看被远程的计算机的IP地址

win7示例8
打开操作电脑的远程程序,填写被远程的IP地址,然后点击“连接”
连接上,要提示输入密码的,输入密码后就可以远程了
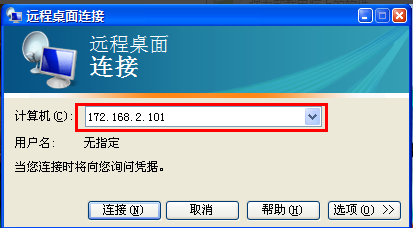
win7示例9
这是远程桌面
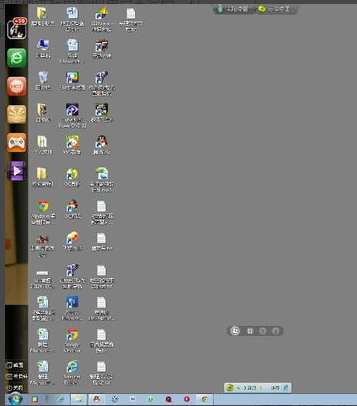
win7示例10
远程成功,再来张确认的
(红色圈的是被远程的电脑桌面,蓝色的就是远程者的电脑系统信息。)
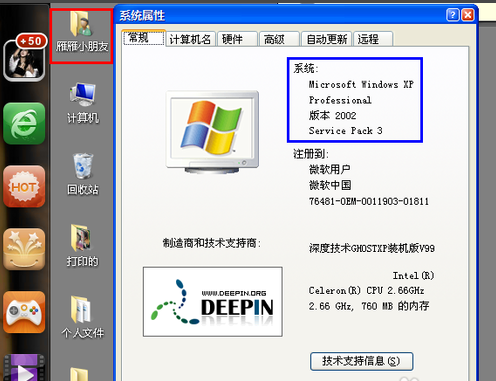
win7示例11
以上就是win7远程桌面连接的操作步骤了。需要其它的教程可在Windows10系统之家的官网上查阅。