teamviewer工具的使用推荐
- 2017-10-17 16:00:32 分类:常见问题
其实,TeamViewer为需要频繁在两台固定机器间远程的用户提供了“无人值守访问”功能,在这个模式下,我们无需那些临时帐号和密码就能建立远程。或许可以考虑使用一下teamviewer,该工具具有这样的操作功能,下面小编就给大家演示如何使用teamviewer。
TeamViewer的初级用户一般喜欢使用生成临时密码的方式来建立远程,无论你是否在一个局域网内,使用它你都可以轻松的远程控制电脑,如果不知道怎么使用teamviewer工具的,可以看看这篇操作teamviewer工具的教程。
teamviewer工具的使用图文教程
网上搜索并下载,安装好软件。
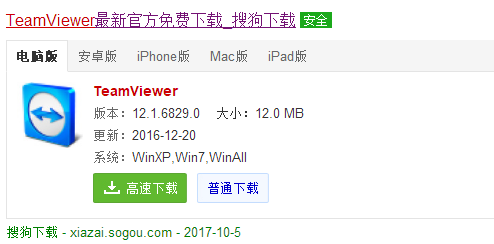
远程控制示例1
打开软件后,首先看到自己的ID与密码
(以提供给对方,使其控制自己的机器。)

远程控制示例2
输入密码,点击“确定”,实现固定远程控制。

远程控制示例3
输入对方ID,点“远程支持”,再点“连接至伙伴”。
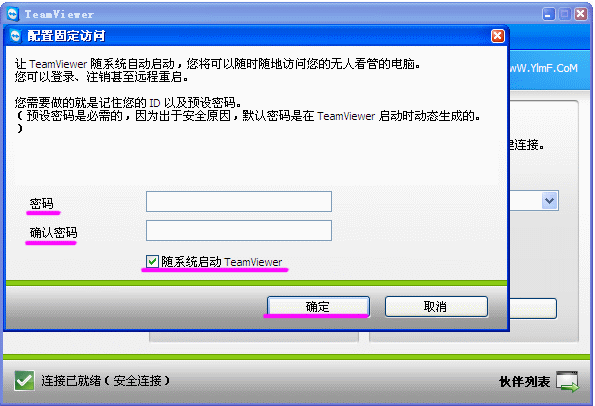
远程控制示例4
输入对方提供的密码。

远程控制示例5
成功连接至远程的电脑。

远程控制示例6
文件传输功能,实现本机与远程机器的文件互传。

远程控制示例7
文件传输过程。

远程控制示例8
文件传输完毕。

远程控制示例9
远程控制对方机器重启。

远程控制示例10
把远程操作的过程录制下来,点开始即可录制。
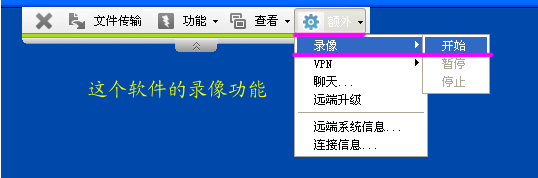
远程控制示例11
点停止录像完毕。

远程控制示例12
录像文件保存在本机的位置。

远程控制示例13
“禁止远端输入”是远程控制对方不能打字,不能用鼠标。

远程控制示例14
“显示为黑屏”是对方的屏幕为黑色界面
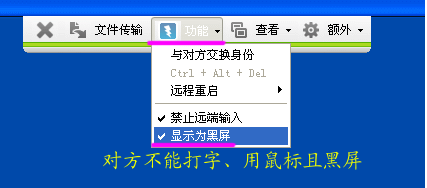
远程控制示例15
直接的文件传输功能。
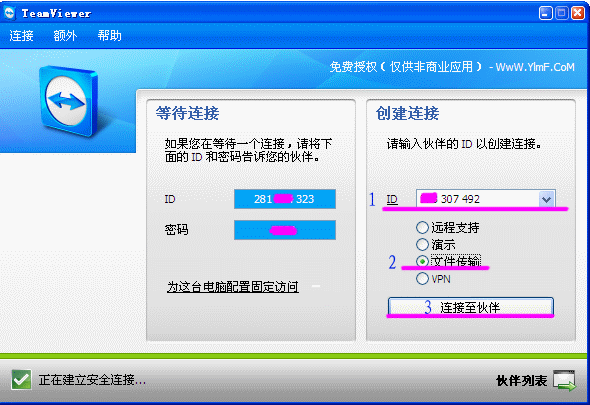
远程控制示例16
输入对方提供的密码。
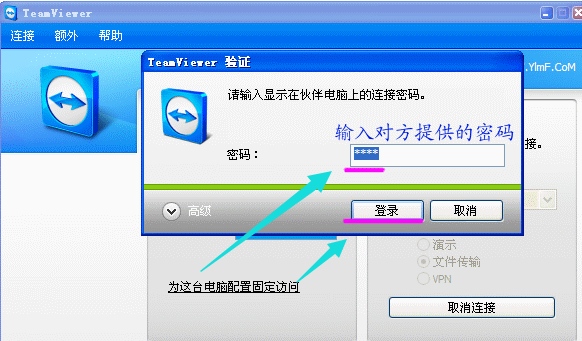
远程控制示例17
文件传输过程与图8操作相同。
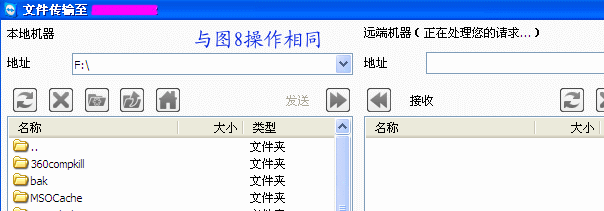
远程控制示例18
这是无法连接时的提示。原因很多。
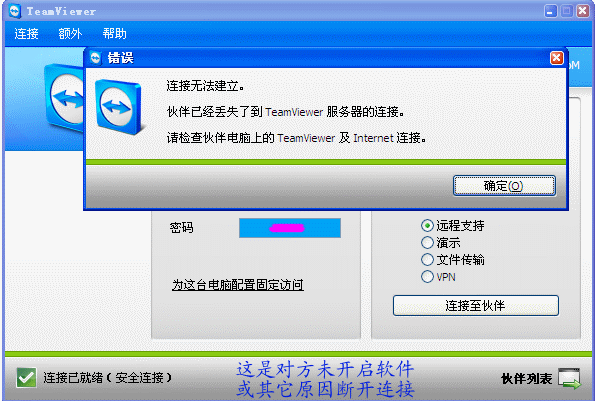
远程控制示例19
打开用teamviewer录像的文件,文件格式为.tvs格式。
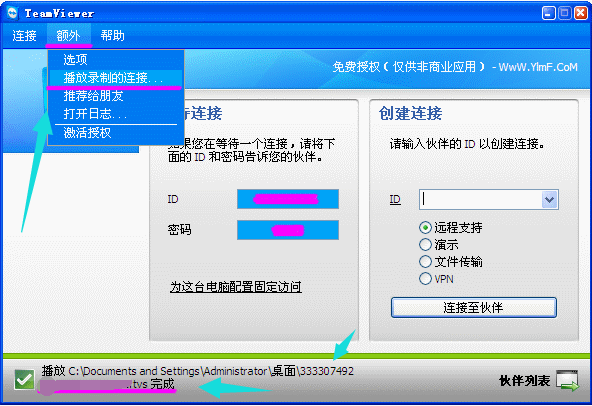
远程控制示例20
额外下面的“选项”功能。选择“远程支持”(Remote support)连线方式可以在您的电脑上显示对方的桌面,您可以控制对方的电脑就像自己在该电脑前一样。

远程控制示例21
以上就是teamviewer工具的使用的过程了。