大神教你电脑怎么设置定时关机
- 2017-10-26 10:00:57 分类:常见问题
有多朋友都来问我电脑怎么设置定时关机,如果可以这样使用电脑就方便多了,其实电脑怎么设置定时关机的问题是非常容易解决,只需要我们只需要用系统自带的工具就可以了,为了更好的帮助到大家,小编今天将推荐电脑设置定时关机的教程给大家希望可以帮助到大家。
电脑怎么设置定时关机,每次使用总会忘记关机了,你知道有没有好的解决方法吗?,其实我们只需要将电脑设置定时关机,那要怎么设置呢?做到以下的几个步骤就可以解决了,接下来我们一起看看具体的操作吧,希望可以帮的到你
电脑怎么设置定时关机
首先点击开始,选择附件---系统工具

定时关机示例1
然后单击打开任务计划程序。
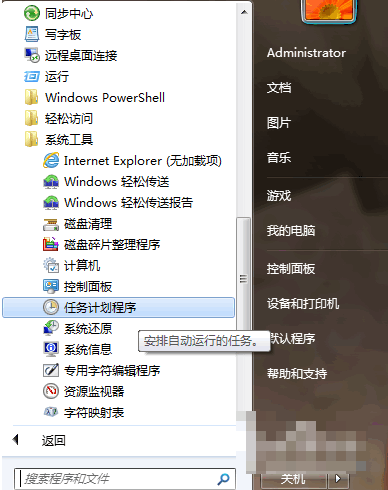
定时关机示例2
点击打开任务计划程序后,选择创建基本任务,

定时关机示例3
然后在创建基本任务对话框的名称一栏里填写“定时关机”,
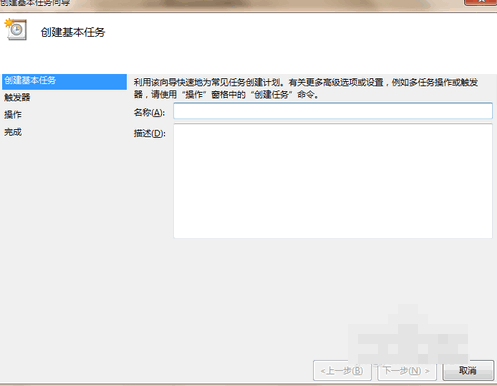
定时关机示例4
然后点击下一步。
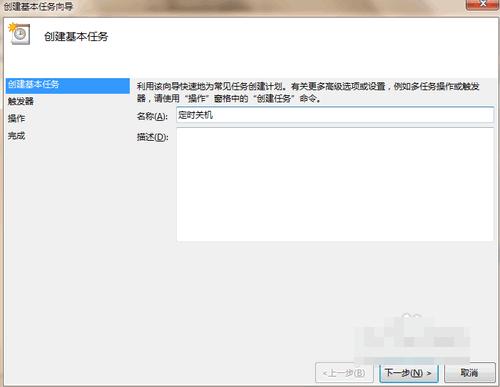
定时关机示例5
选择定时关机的开始时间。选择你的周期。点击下一步
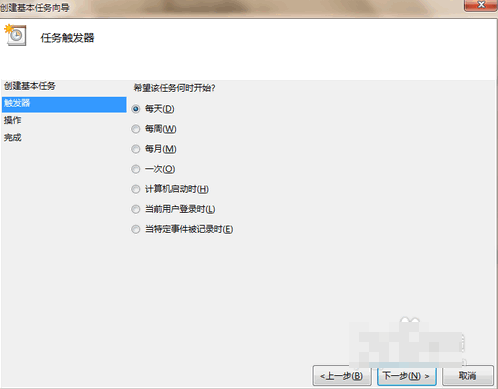
定时关机示例6
接下输入你想定时关机的时间以及每隔几天定时关机。开始时间不用更改。
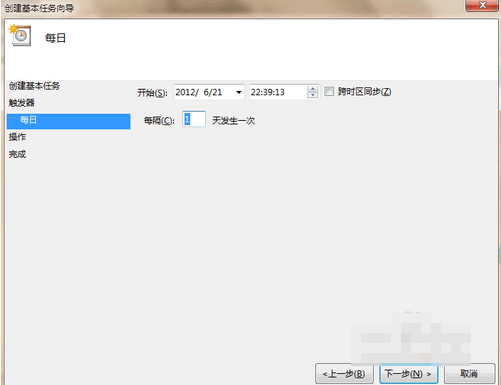
定时关机示例7
输完时间点击下一步,会出现启动程序对话框,需要浏览找出或直接输入 C:\Windows\System32\shutdown.exe 这个程序。在添加参数后面的框中输入 -s (即关机命令)

定时关机示例8
点击下一步后,核对一下名称、触发器、操作等信息。
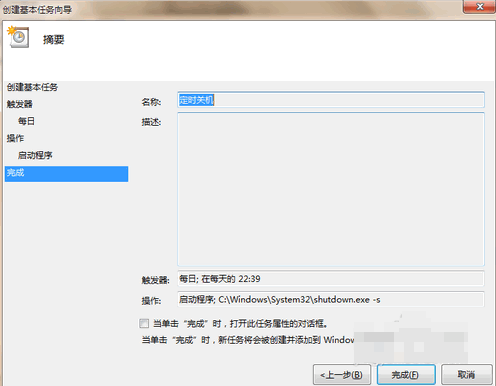
定时关机示例9
勾选“当单击完成时。。。。。。”,点击完成后会出现定时关机属性。
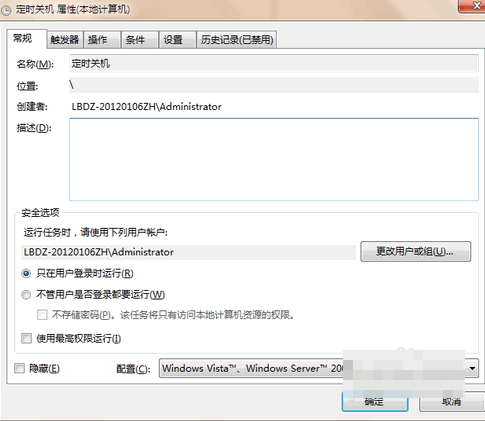
定时关机示例10
在计划任务库中可以查看到你添加的任务,这里可以修改或删掉任务。
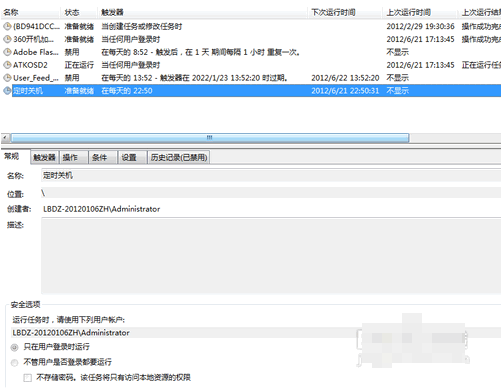
定时关机示例11
以上就是电脑怎么设置定时关机的方法了,希望你会喜欢