图文详解联想笔记本系统还原
- 2017-11-02 14:00:20 分类:常见问题
随着科技的发展,笔记本电脑在我们的日常生活、工作中充当着越来越重要的角色,但在使用的过程中,你们是否碰到过笔记本电脑蓝屏、卡顿、死机等现象呢?这时我们往往会选择将笔记本电脑系统还原。但很多人对系统还原还是很陌生。今天学习啦小编就以联想笔记本电脑为例,让大家认识一键还原,教大家怎么进行系统还原的操作。
一般情况下我们在遇到系统问题时都会重装系统,但是过程比较复杂,联想笔记本电脑内置一键恢复系统功能,可以在系统发生故障时,帮助用户将系统分区恢复到初始状态,避免了重装系统的麻烦,那么联想笔记本怎么系统还原呢?接下来跟小编一起来学习下联想笔记本电脑系统还原方法。
联想笔记本系统还原图文教程
系统备份:
首先要使用一键还原功能的话我们就要首先备份一下系统,没备份就只能恢复到出厂时的系统了,点击那个键盘上方的一键恢复按钮

联想示例1
在弹出来的界面中选择“系统备份”选项
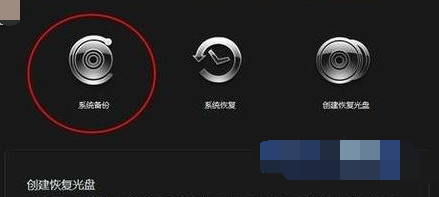
电脑示例2
在备份的时候提示建议你在备份过程中关闭所有打开的windows应用程序,过多的进程会让电脑备份很慢并且容易出错,这里点击确定按钮
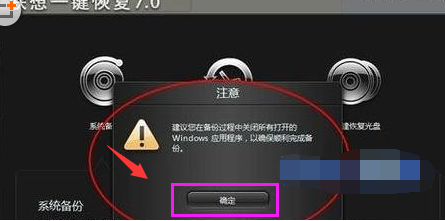
联想示例3
接着要对备份进行选择,不一样的软件会有不一样的方式,你可以选择U盘备份或者光盘备份,
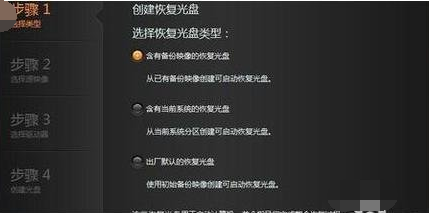
电脑示例4
路径要选择正确,不要随意放,要有专门的位置而且最好不要有中文,点击下一步
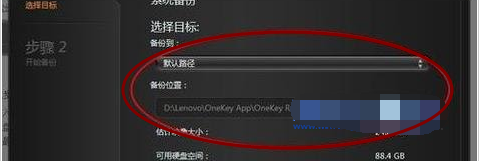
笔记本示例5
点击备份按钮,等待系统备份完成即可,在备份的过程中要接通电源以免断电影响备份,如果在备份过程中提示备份备份空间不足的话解决方法可参阅
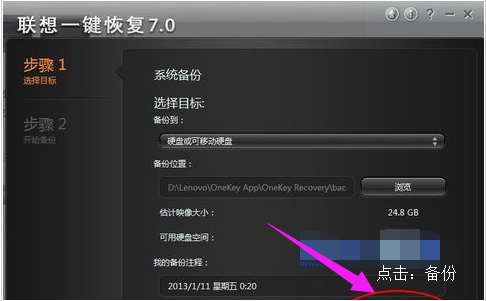
笔记本示例6
系统还原:
打开一键还原软件,有两种方式,第一是电脑可以正常开机,我们可以在开机后进行还原,不过还原的过程会自动关机。第二种是电脑无法正常开机,这时我们想进行一键还原直接按还原键就可进入还原界面;
如果备份了多次的系统你可以选择想要还原的那个系统进行还原,这里小编提醒备份系统并不会增加备份占用内存的空间,这个大家可以不用担心哦,而且系统每次备份一次就会覆盖了原来的文件,但是会保留一个时间点让我们还原,大家可以选择自己需要的进行还原即可
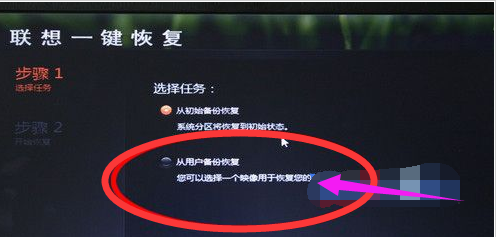
电脑示例7
然后等待还原系统成功,重启计算机就可以了

笔记本示例8
以上就是联想笔记本系统还原的操作流程了,联想的用户们,可以看看该教程的。