电脑系统怎么安装,图文详解安装方法
- 2017-11-11 18:00:44 分类:常见问题
现在自己购买电脑配件自行组装电脑的人越来越多了,一般通过在电脑网站上学习一段时间,电脑的安装都没有问题了,但是电脑不是安装好了电脑配件后就好了,还要把系统安装好才可以,对于新装电脑怎么装系统呢?今天小编带来一个详细安装电脑系统的教程。
电脑系统安装教程是很多朋友关注的话题,网友们现在非常想进行学习电脑安装系统,因为电脑系统老是蓝屏或者系统崩溃,所以是必须进行电脑安装系统,对于很多“电脑小白”来说,给电脑装系统是一件十分困难的事情那么就让小编告诉大家安装系统的方法吧。
电脑系统怎么安装
打开黑鲨装机大师,选择我们的U盘启动模块,选择U模式
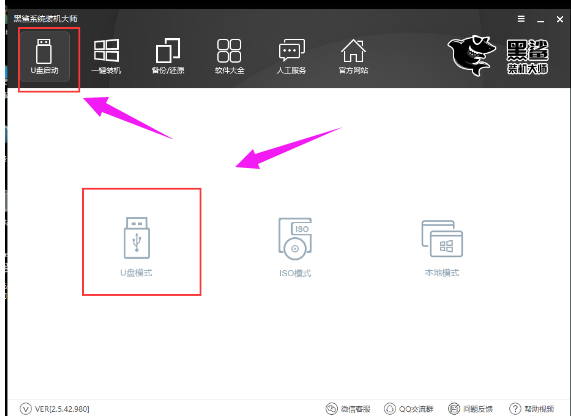
安装示例1
将要制作的U盘插进电脑的USB接口,建议大家不要去设置这样参数,直接点击一键制作启动U盘就可以。
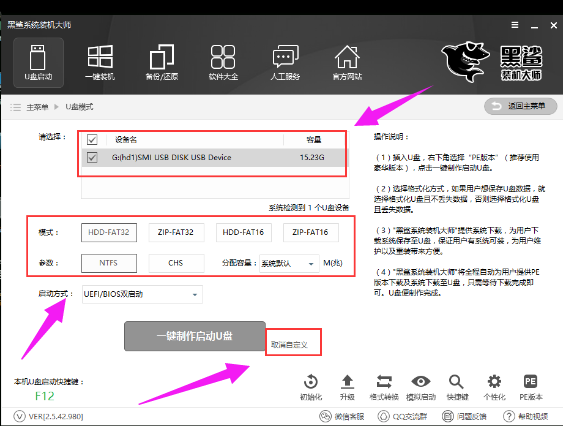
安装示例2
建议大家使用高级版,点击确定。
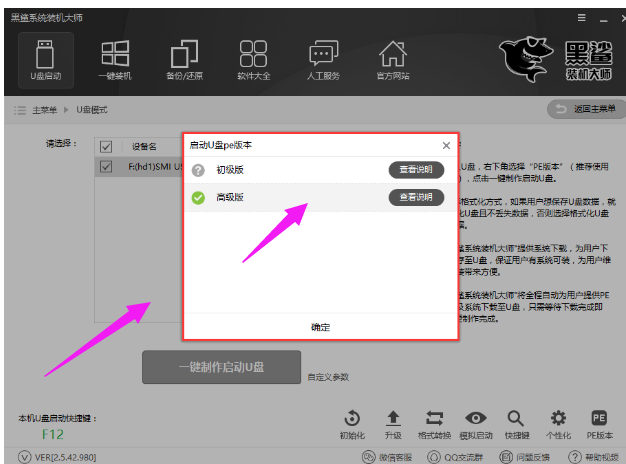
安装示例3
建议大家最好选择格式化u盘且不丢失数据,点击确定。
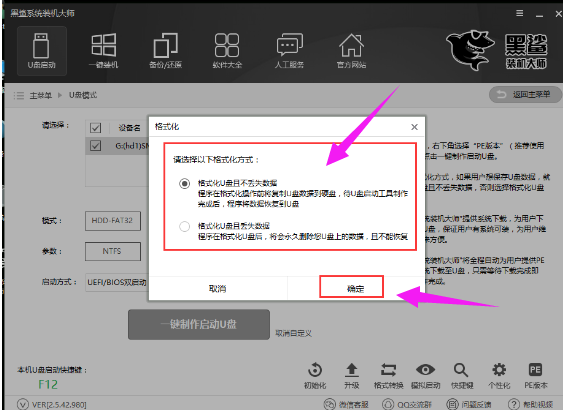
安装示例4
提供了两种版本选择,微软官方原版与GHOST版,任意大家选择喜欢就好。
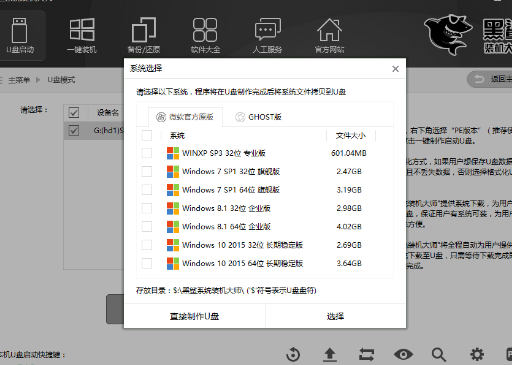
电脑示例5
可以直接点击直接制作U盘
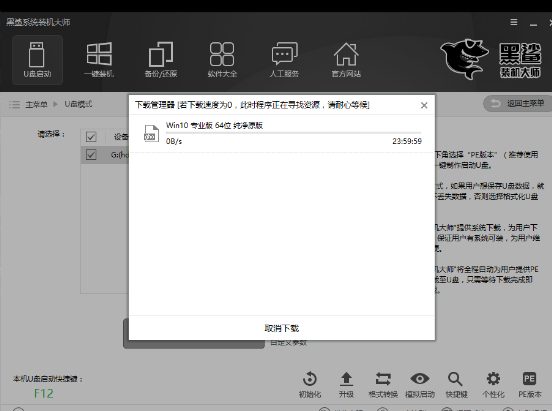
电脑示例6
下载系统中,耐心等待就可以了。
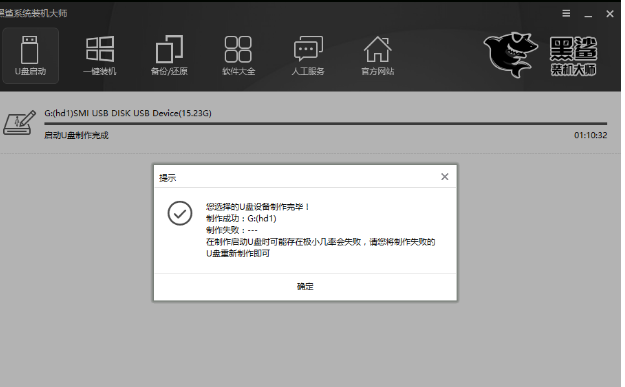
电脑系统示例7
点击“确定”,准备重新启动电脑
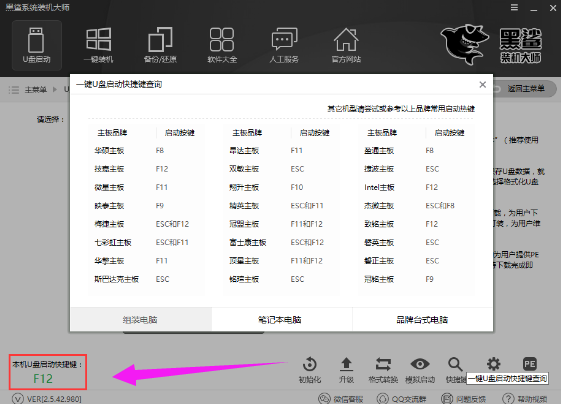
系统示例8
知道自己电脑启动U盘的快捷键是什么,可以使用黑鲨的快捷键查询进行参照启动U盘。
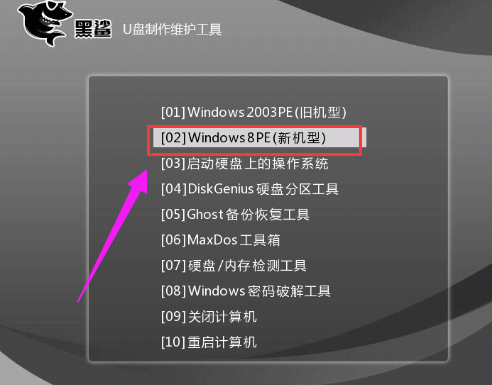
电脑示例9
启动了U盘之后,会进入到黑鲨主界面,选择第二个选项
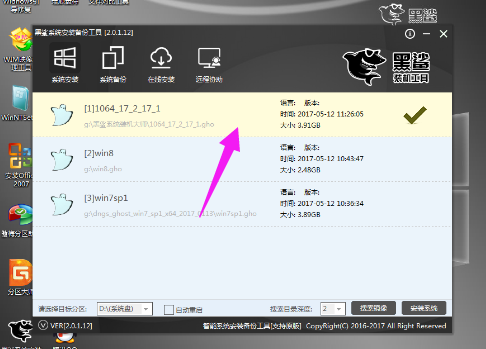
电脑示例10
进入PE系统之后,将会弹出安装备份工具,点击刚刚制作在U盘里面的系统,点击安装系统。
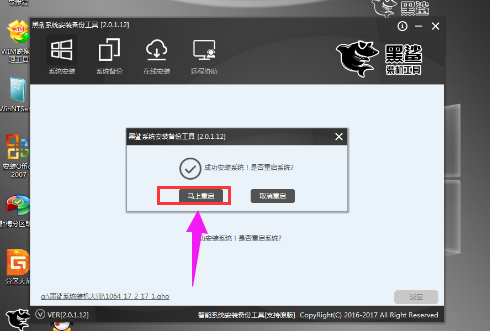
电脑系统示例11
加载完毕之后点击重启就可以进行安装系统。
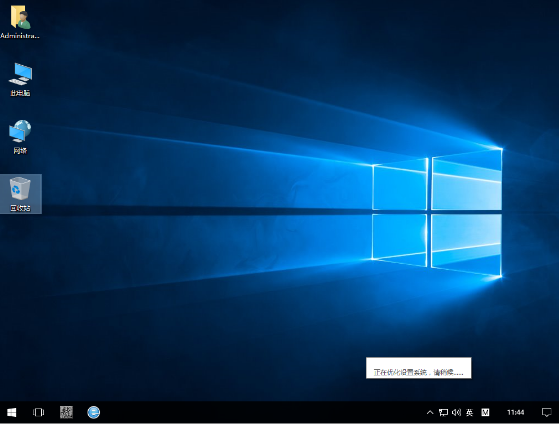
电脑系统示例12
安装win10系统成功(也可以在制作U盘启动时选择其它的系统)
以上就是安装电脑系统的方法之一了。