电脑进不了系统,图文详解如何解决
- 2017-11-14 12:01:18 分类:常见问题
进不了系统出现这种情况该怎么办,其实进不了系统是很容易出现这种问题的,只要我们做到以下几个步骤,就可以解决这种问题了。
很多小伙伴都想了解关于电脑进不去系统的内容,为了更好的帮助大家了解电脑进不去系统,今天小编将分享一个关于电脑进不去系统,希望能帮助到大家。
电脑进不了系统
电脑坏了进不去出现下图的提示,该怎么办呢?
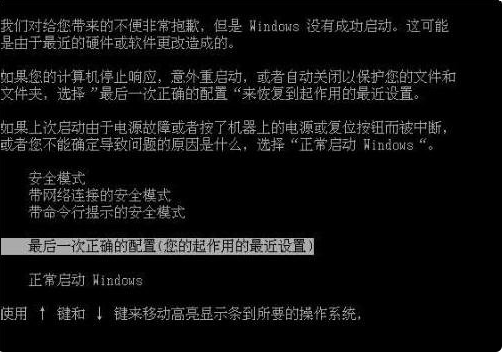
电脑进不去系统示例1
无论电脑怎么重启也无法正常开机,设置Bios、重插硬件、把内存条等等方法都试过了还是无法开机,
我建议你使用最简单的方法:使用装机吧U盘重装系统
U盘装windows需要准备的工具:
1.U盘一个,最好大于4G,U盘不建议带有重要资料
2.装机吧一键重装系统软件,官网下载地址:http://www.125315.com/
具体步骤:
第一步,插入U盘,点击U盘模式,
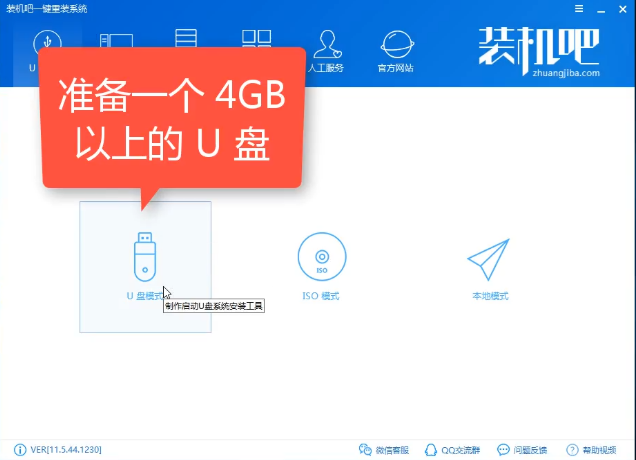
系统无法进去示例2
第二步,点击一键制作
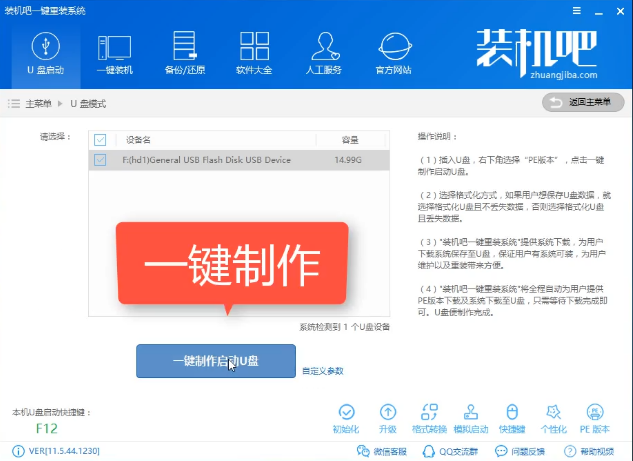
系统进不了示例3
第三步,点击高级版
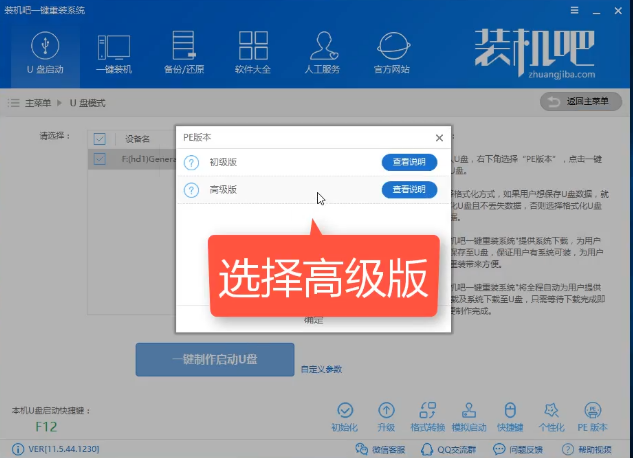
电脑进不去系统示例4
第四步,选择格式化U盘并不丢失数据,点击确定
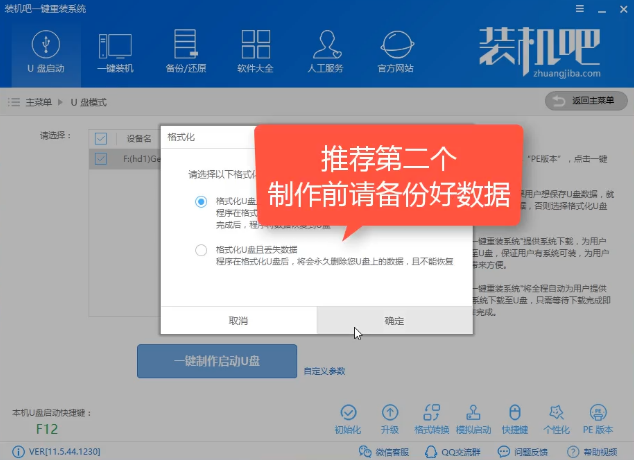
电脑进不去系统示例5
第五步,选择好系统,点击下载系统且制作U盘。
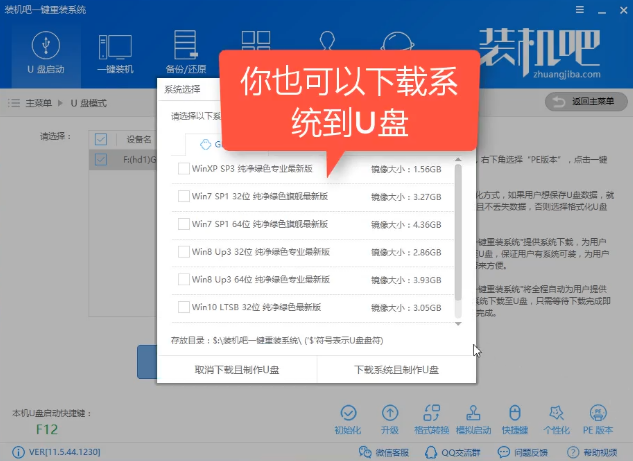
进不了系统示例6
下载所需文件中
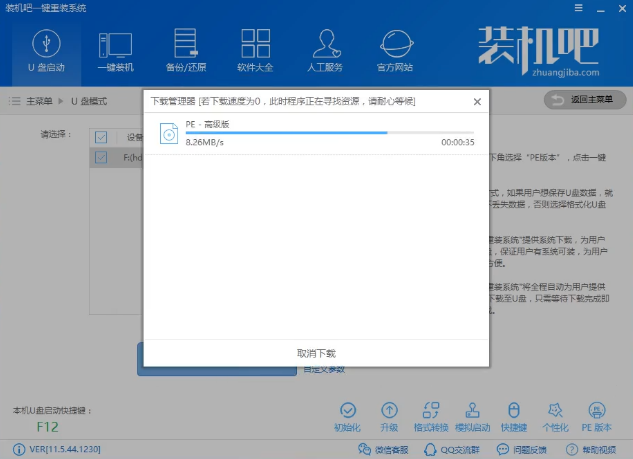
系统进不了示例7
PE制作完成,点击确定
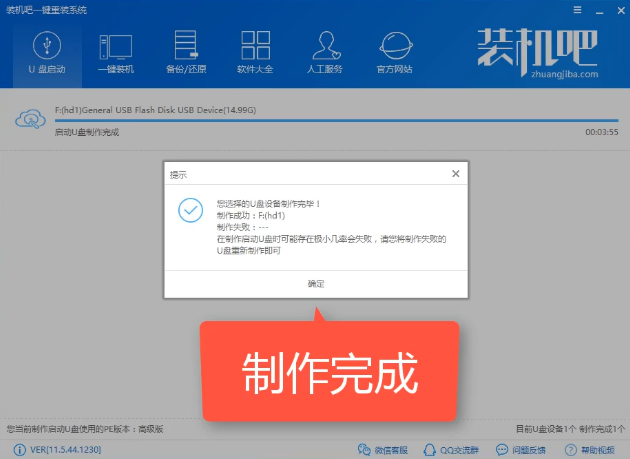
系统进不了示例8
设置bios,确定好你对应的品牌,将bios设置u盘启动
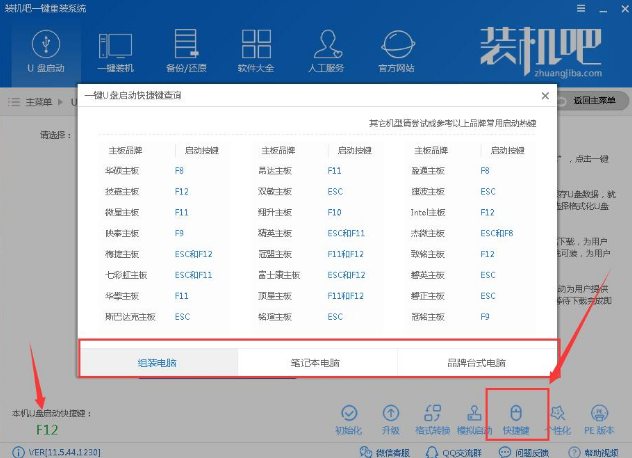
系统无法进去示例9
设置完成后,进入pe启动菜单,选择02进入PE
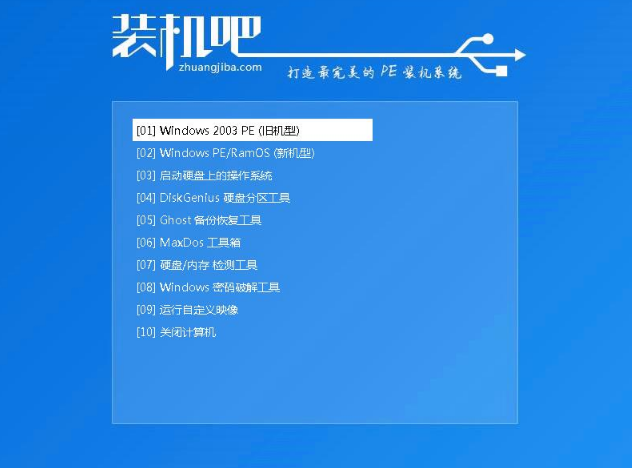
系统无法进去示例10
打开装机吧安装工具,可以看到有系统的信息,这里要注意的是目标分区是不是你的系统盘,确认无误后点击安装系统
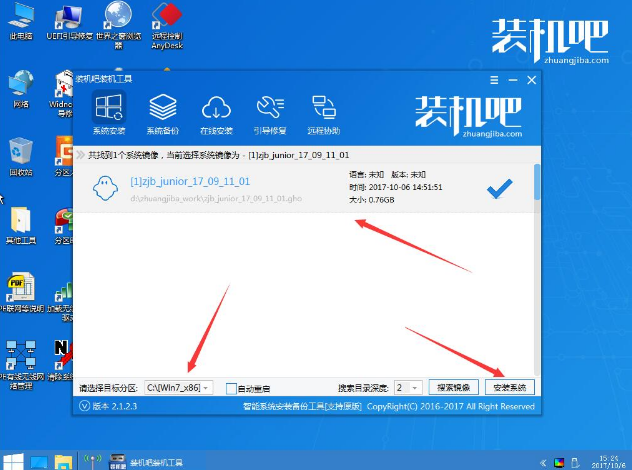
系统进不了示例11
文件解压安装中

进不了系统示例12
部署系统中,请耐心等待

系统进不了示例13
安装完成,重启既可以使用

电脑进不去系统示例14
这样就可以解决无法进系统的问题了,而且重装只影响C盘,其他盘的文件都还在的哦。
如果对上述的教程还有疑问或不懂的地方可微信搜索官方公众号【U盘装机】,真人一对一客服为你解答。