电脑休眠唤醒后无法使用USB键盘如何解决,图文详解解决电脑休眠唤醒后无法使用USB键盘
- 2017-12-04 10:01:22 分类:常见问题
有网友在网上如此一般陈述:开启休眠后,电源键唤醒,自带键盘能用,外接键盘失灵,按任意键变亮(背光键盘)后熄灭,指示灯不亮。换u口后外接键盘能用,重启后外接键盘能用。如何解决电脑休眠唤醒后无法使用USB键盘呢?下面,小编就来教大家去电脑休眠唤醒后无法使用USB键盘。
有时,我们因为情况的需要,就选择进入电脑休眠模式,但是,唤醒电脑后,会发现发现键盘会处于失灵状态,导致无法使用USB键盘,是什么原因呢?遇到这样的问题,有没有什么解决方法呢?为此,小编就给大家带来了解决电脑休眠唤醒后无法使用USB键盘的操作教程。
电脑休眠唤醒后无法使用USB键盘如何解决
先进入控制面板,把查看方式设置为“大图标”,找到“电源选项”。
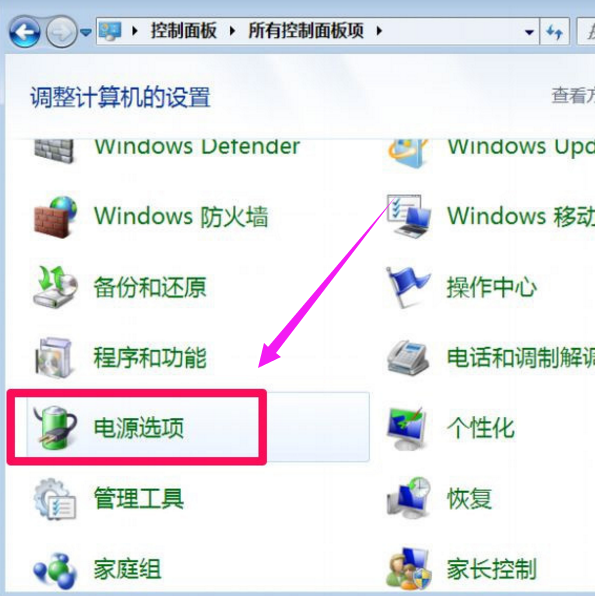
休眠唤醒示例1
进入电源选项窗口后,在左侧选项中,选择“更改计算机睡眠时间”。
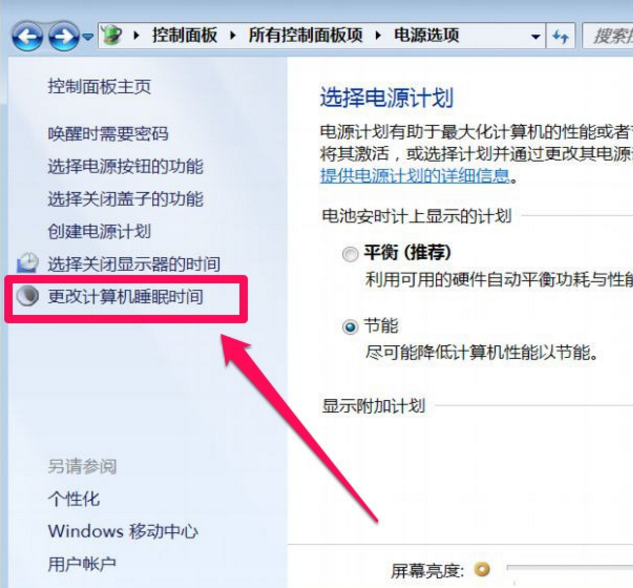
USB键盘示例2
左下角有个“更改高级电源设置”,打开此项。
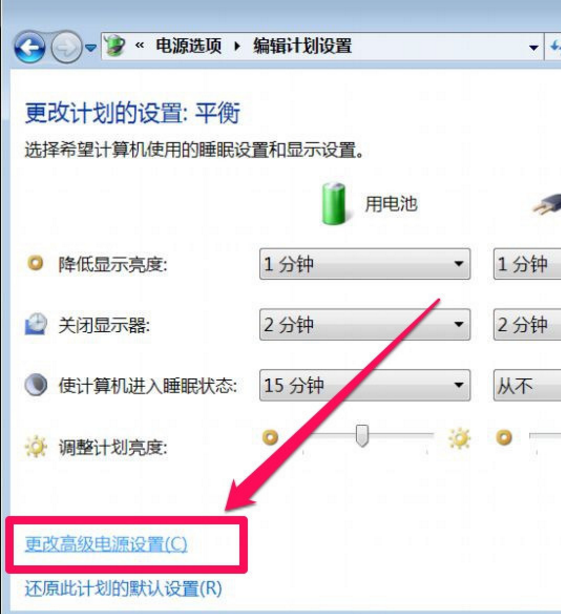
USB键盘示例3
在高级电源设置窗口,有一个列表,从中选择“USB设置”
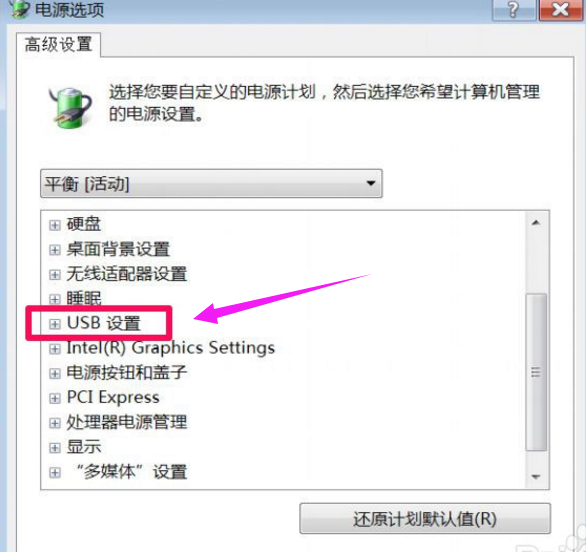
无法使用示例4
打开USB设置的子项,有一个“USB选择性暂停设置”
此两项会默认为“已启用”。
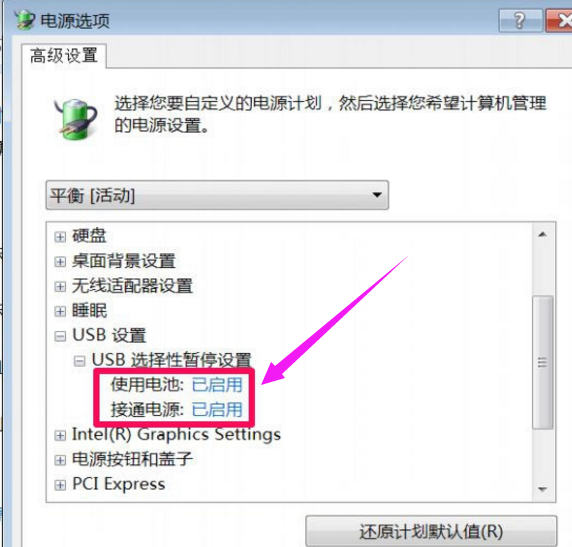
休眠唤醒示例5
如果想既节能, 又能在休眠后键盘鼠标不失灵,就要将其设置为“已禁用”,在休眠时,使用的是哪项,就对哪项进行设置,或者都设置为“已禁用”。
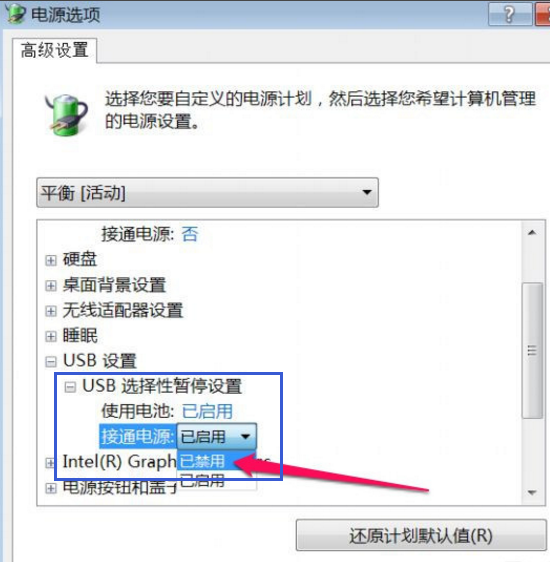
休眠唤醒示例6
设置完成后,必须按“应用”保存设置,再按确定。

休眠唤醒示例7
另一个简单方法:
在电源选项窗口,直接把“节能”修改为“平衡”即可,就不会暂停USB键盘鼠标的供电。
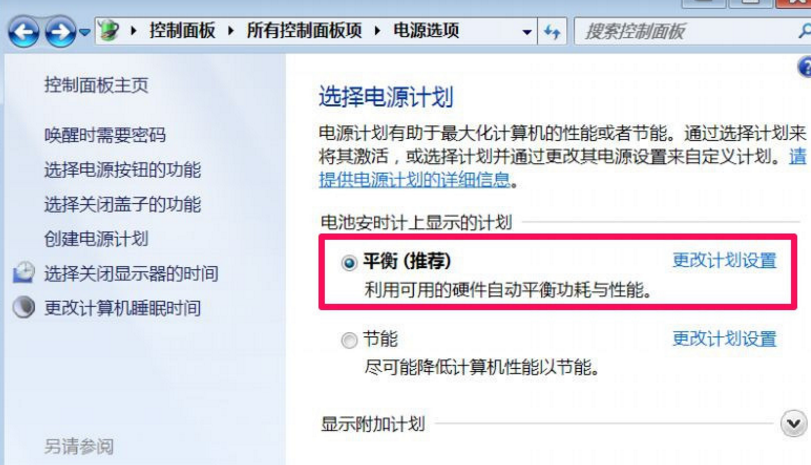
无法使用示例8
以上就是解决电脑休眠唤醒后无法使用USB键盘的操作方法。