电脑经常蓝屏,图文详解修复蓝屏问题
- 2017-12-05 12:01:05 分类:常见问题
笔记本蓝屏在我们生活中非常常见,使用简单、方便,为了笔记本蓝屏,今天推荐给大家的笔记本蓝屏,操作简单,适用于绝大部分用户使用
蓝屏笔记本出现这种情况该怎么办,其实蓝屏笔记本是很容易出现这种问题的,只要我们做到以下几个步骤,就可以解决这种问题了
电脑经常蓝屏
我们常常会碰到电脑蓝屏提示你
你的电脑遇到了错误,请重启
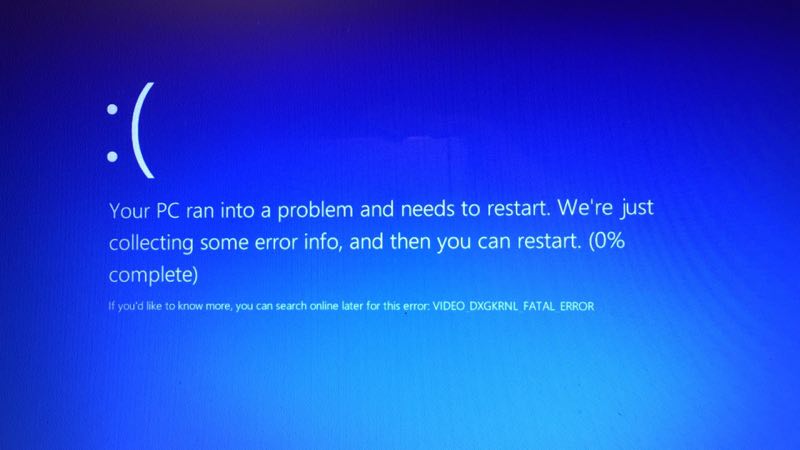
蓝屏笔记本示例1
或者出现这些一大串的英文错误代码提示
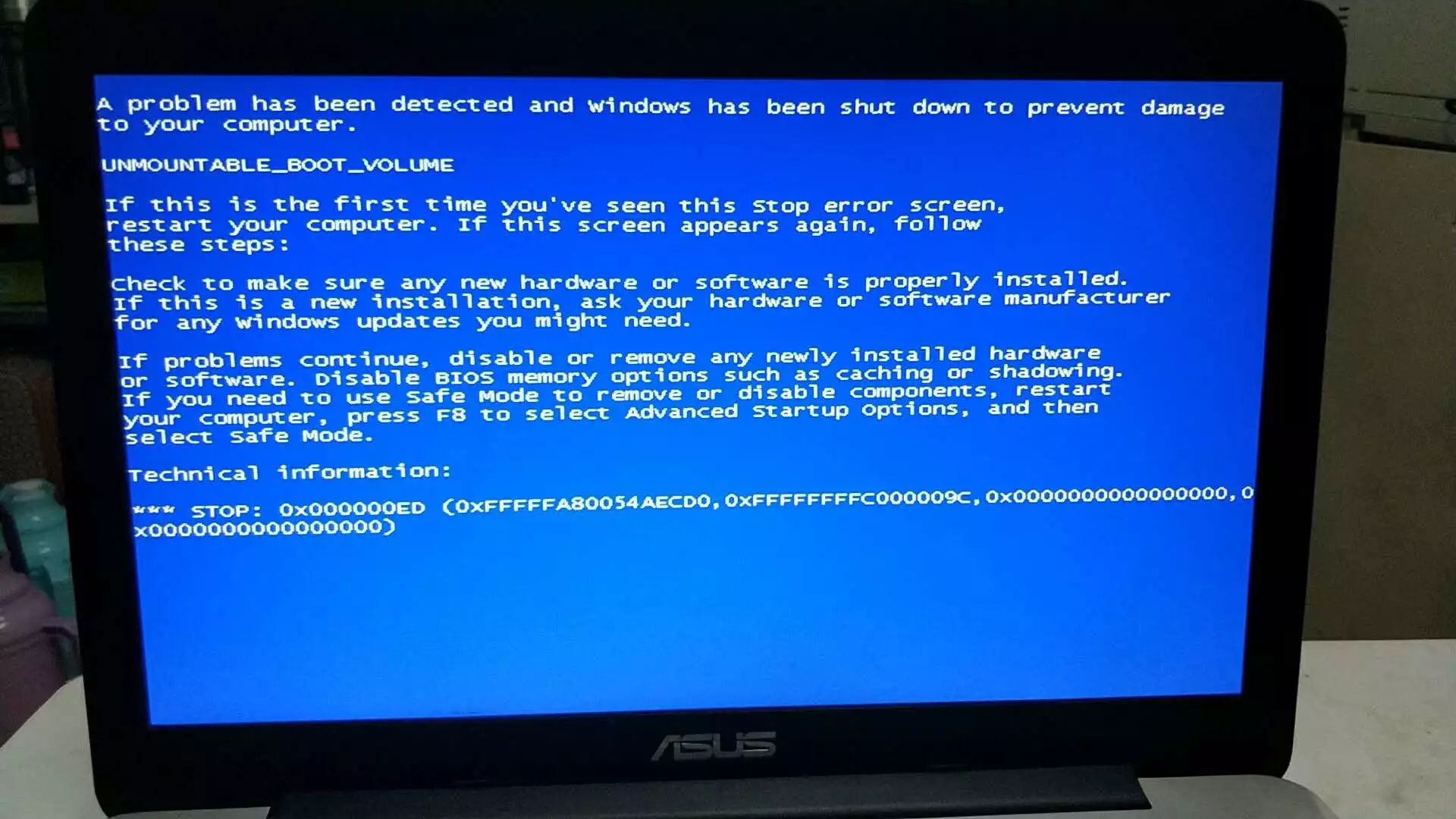
笔记本蓝屏示例2
其实出现这些问题的时候,往往是我们进行了某些操作的时候,比如运行了某个没打开过的程序,更新了驱动,或者更换了新的硬件等等,这些情况往往都不造成电脑出现蓝屏,
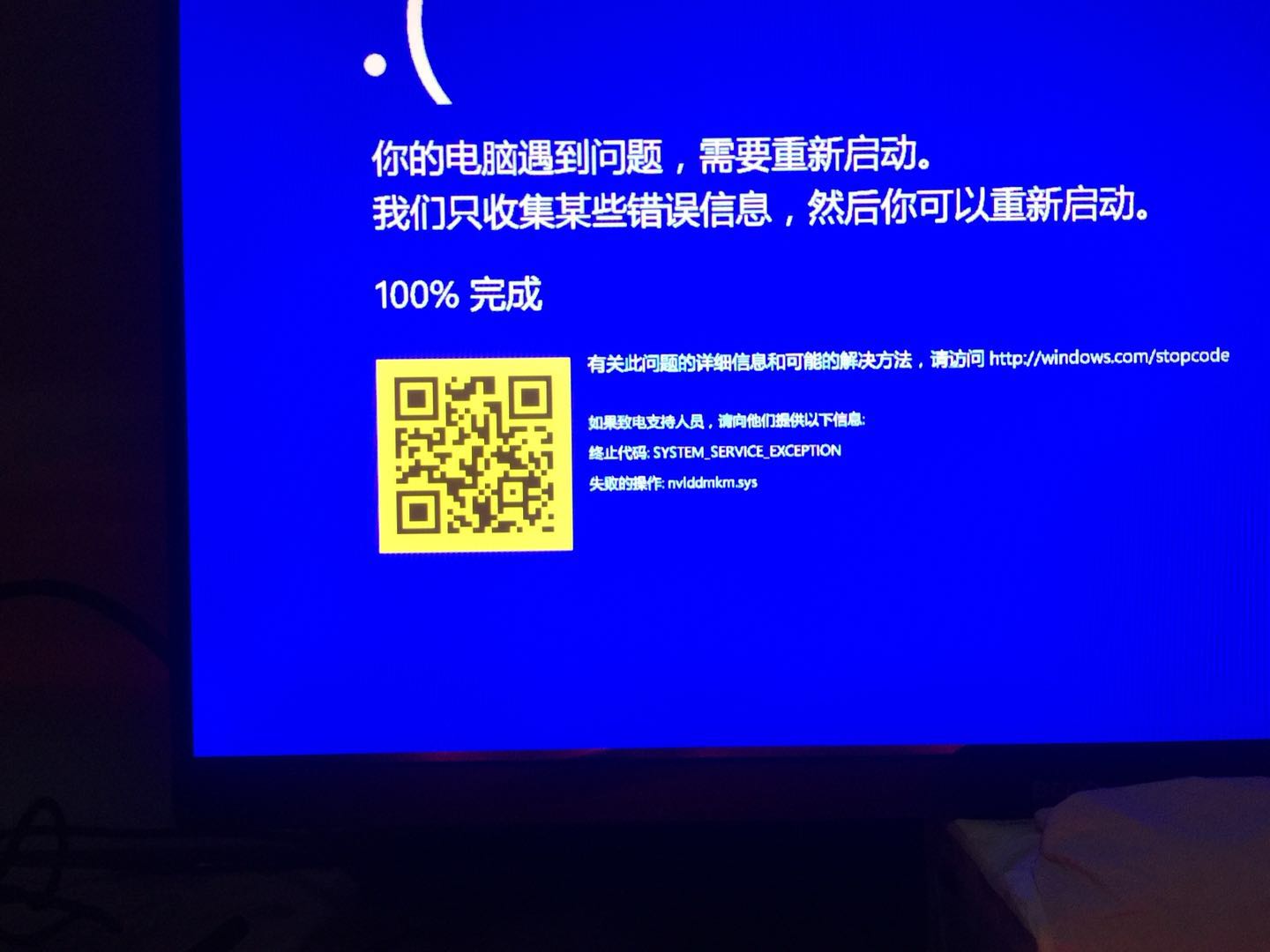
笔记本蓝屏示例3
由于这些硬件软驱和系统造成冲突而蓝屏的情况,不兼容的话可以选择重装系统就可以完美解决此问题
准备工具
小白一键重装软件,下载网址:http://www.01xitong.com/
一个4G的U盘
电脑一台
打开下载好的小白一键重装系统
选择U盘模式
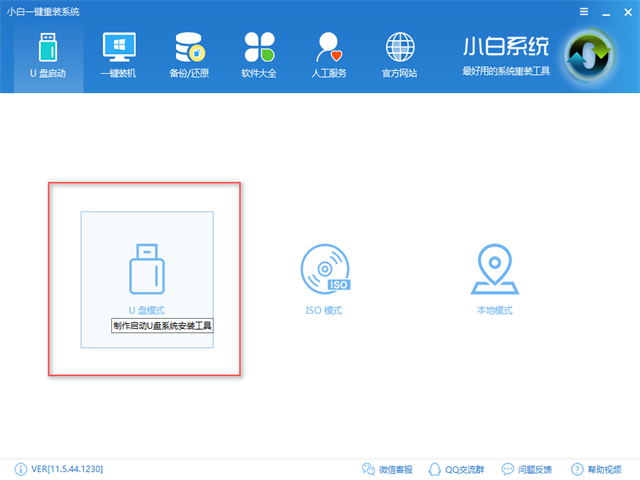
电脑蓝屏示例4
点击一键制作U盘
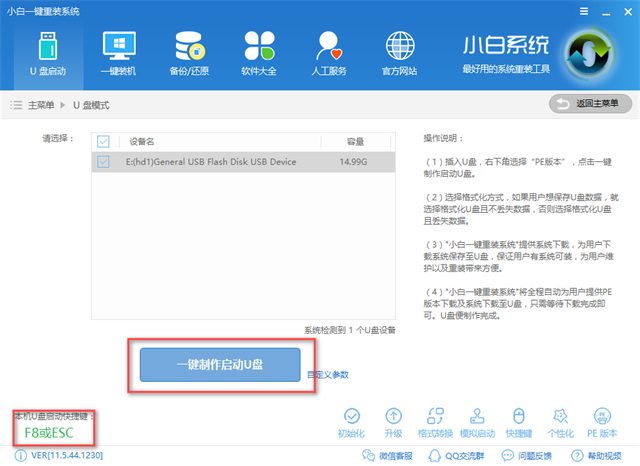
电脑蓝屏示例5
选择biso启动
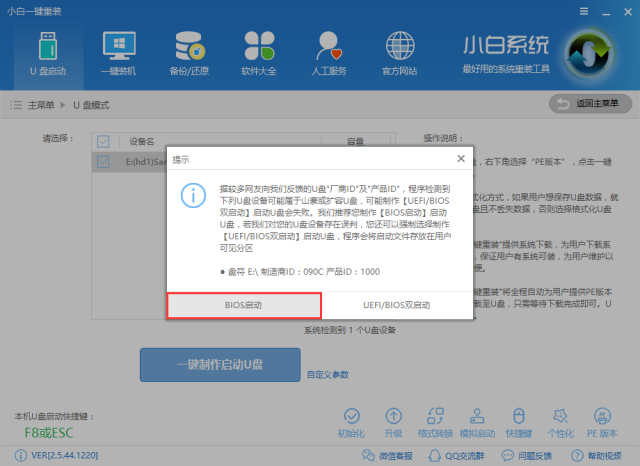
电脑蓝屏示例6
选择高级版
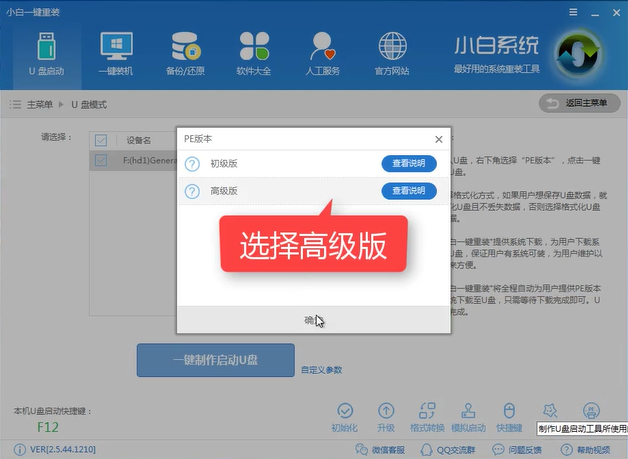
蓝屏笔记本示例7
选择所要安装的系统

笔记本蓝屏示例8
软件下载完所需文件就自动制作中
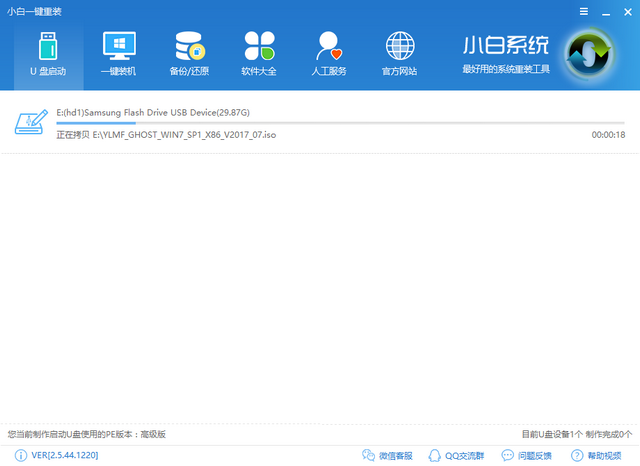
蓝屏笔记本示例9
完成后点击确定
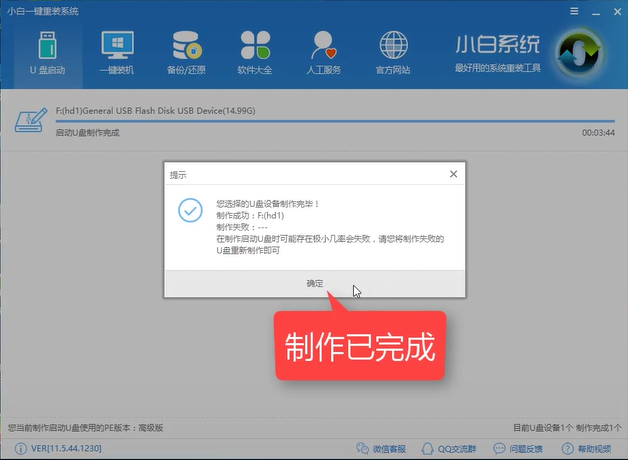
笔记本蓝屏示例10
U盘启动盘就制作完成了
设置bios启动项,由于已经写有相关的教程了,就不一一说明了http://www.958358.com/Win7/20415.html
进入PE后选择02的pe
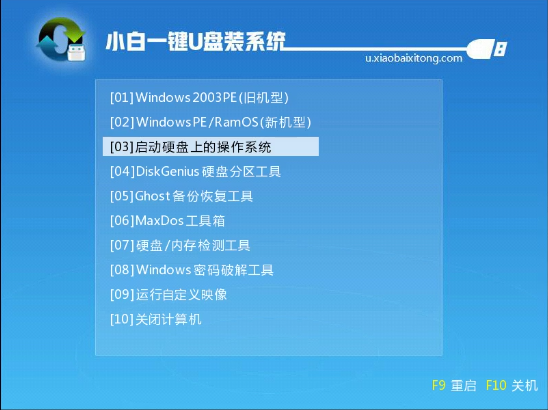
蓝屏电脑示例11
选择64位
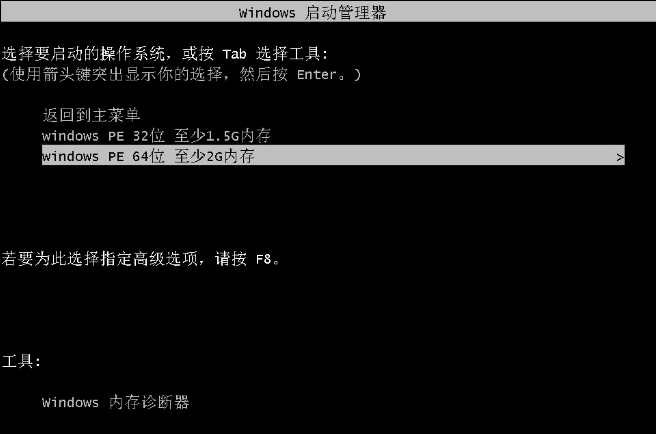
笔记本蓝屏示例12
进入Pe后点击小白安装工具,进行安装
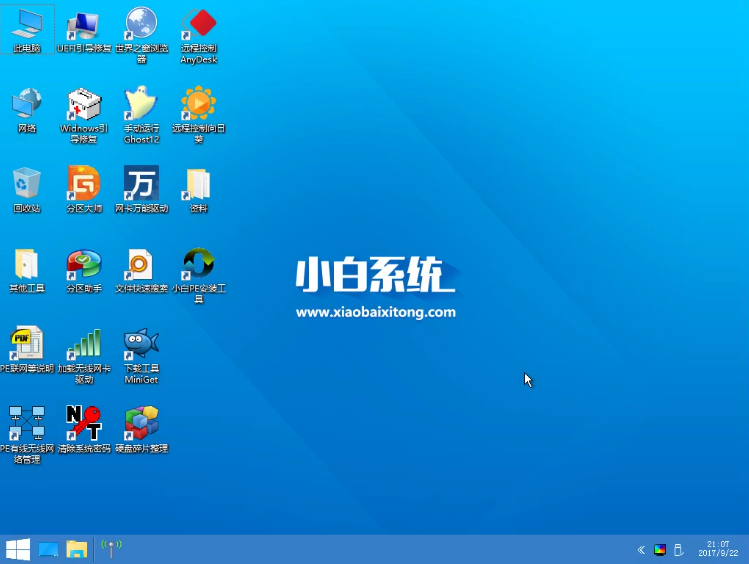
笔记本蓝屏示例13
确认目标分区为主磁盘,选择好要安装的系统,点击安装系统
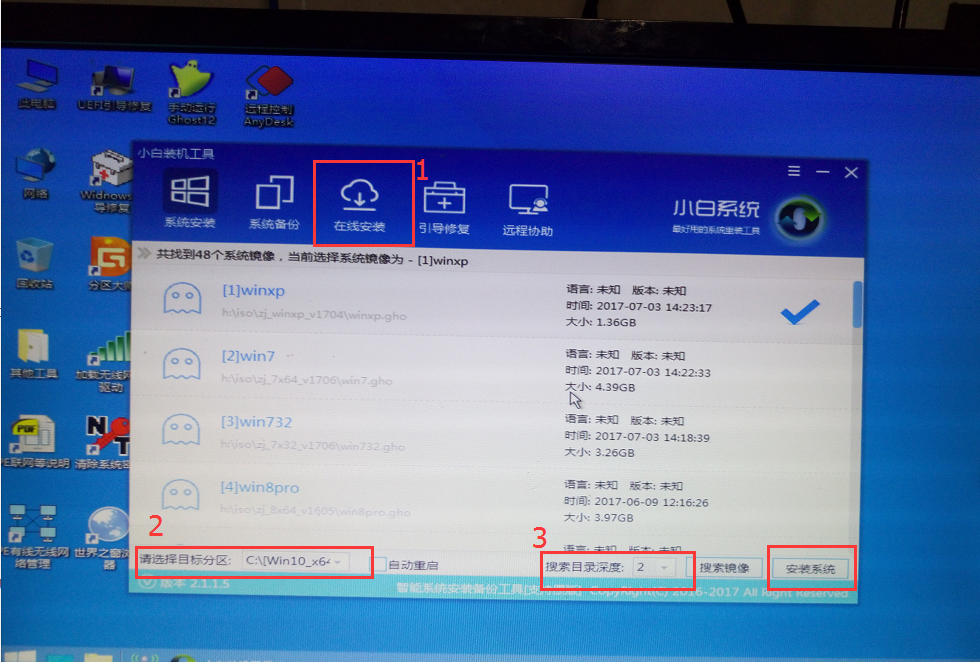
笔记本蓝屏示例14
安装驱动中
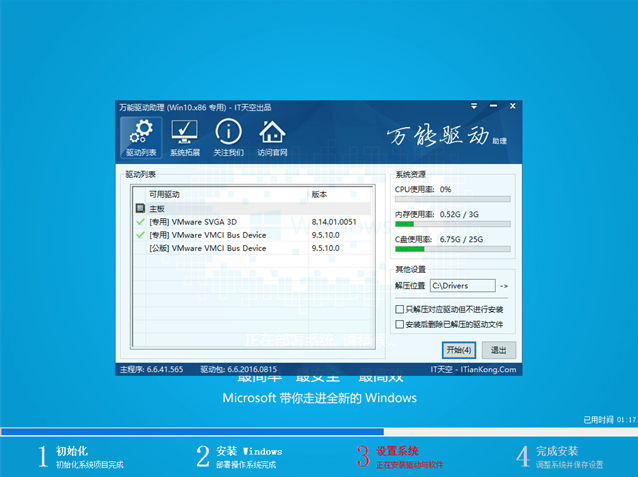
笔记本蓝屏示例15
安装完后即可使用
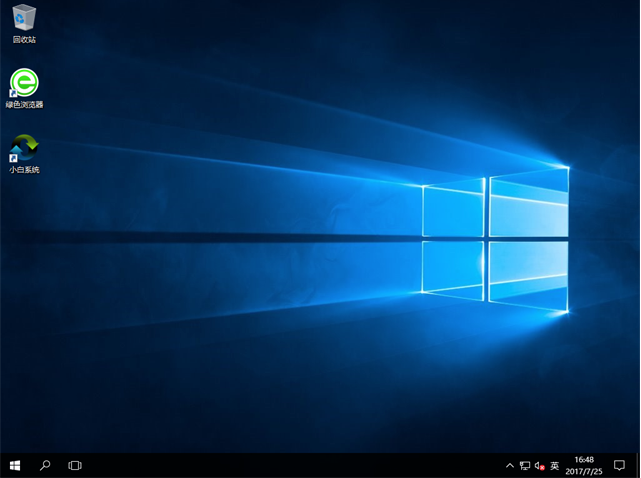
笔记本蓝屏示例16
这就是电脑蓝屏最实用的解决方法,想要获取一对一客服服务可以微信扫描下方二维码

电脑蓝屏示例17