电脑时间总是不对,图文详解如何恢复正常
- 2017-12-22 10:01:58 分类:常见问题
电脑时间错误怎么办?电脑时间错误的原因有很多,接下来我们看看什么样的原因会造成电脑时间错误吧,希望能帮到你排查出问题和找到解决方法。
电脑时间不对在我们生活中非常常见,使用简单、方便,为了电脑时间不对,今天推荐给大家的电脑时间不对,操作简单,适用于绝大部分用户使用
电脑时间总是不对
我们可以先将主板上的电池取下来,5分钟后再装上去,这种方法是针对开机提示时间不正确的问题

电脑时间不对示例1
如果是你的电脑桌面上时间不准,我们先点击菜单上的控制面板
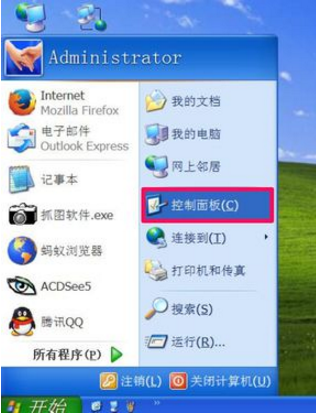
电脑时间不对示例2
点击时间和日期
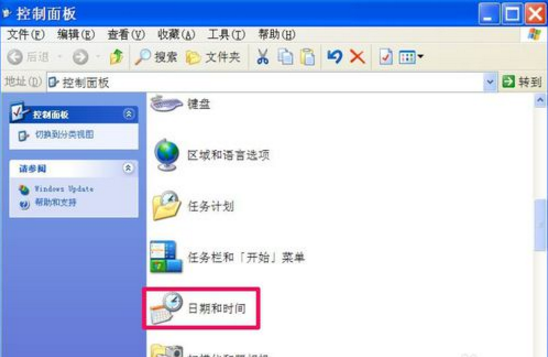
电脑时间总是不对示例3
我们设置好时间和日期,点击确定就可以完成
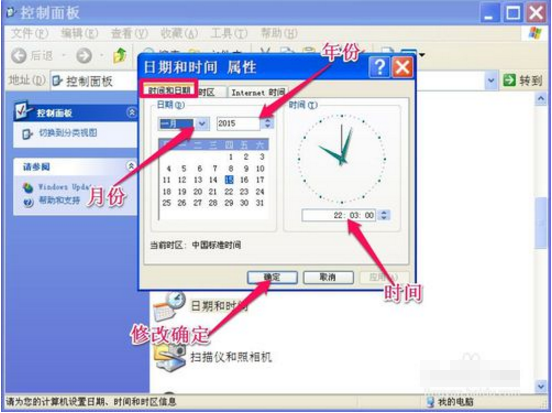
电脑时间错误示例4
选择“Internet 时间”这一项
勾选“自动与Internet 时间服务器同步”
选择“服务器”,一般默认“time.windows.com
按“立即更新”
按“应用”和“确定”保存设置并退出
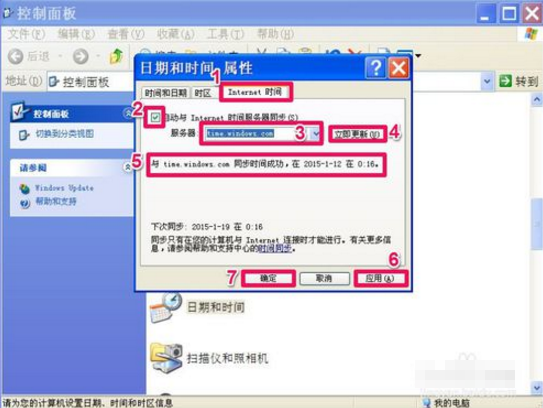
电脑时间不准示例5
如果没能立即更新,win+r,输入services.msc命令,点击确定
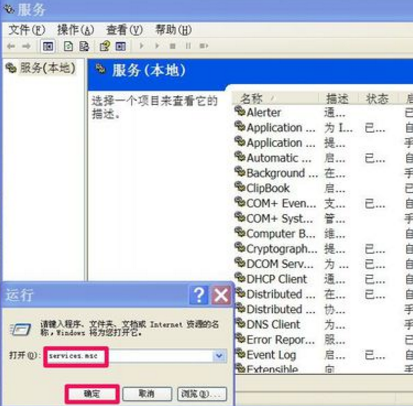
电脑时间不对示例6
接着找到Windows Time
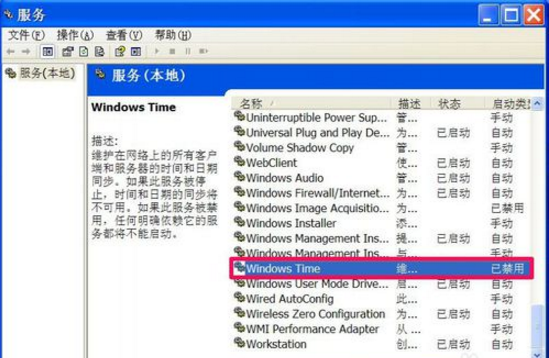
电脑时间错误示例7
在属性中点击常规,设置类型为自动,然后点击应用
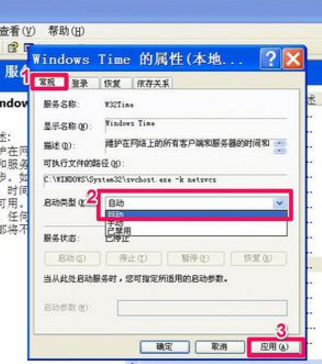
电脑时间错误示例8
设置服务状态,点击确定

电脑时间总是不对示例9
两个都设置好了,点击确定即可调整时间了
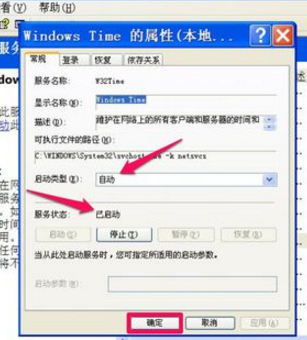
电脑时间总是不对示例10
以上就是电脑时间总是不对的恢复方法了,希望可以帮助到你