计算机内存不足,图文详解笔记本内存不足该怎么办
- 2017-12-23 00:00:42 分类:常见问题
使用电脑久了,用户会有这样的体验,打开多个网页窗口或者程序后,电脑的反应速度很慢,甚至会出现“卡死”现象,而大多时候大家都没有太多在意,也没有去想为什么会这样,该如何解决这个问题,为此,小编就给大家准备了笔记本内存不足的解决方法。
经常使用笔记本电脑的小伙伴,可能有时候会遇到电脑提示“计算机内存不足,关闭程序以防止信息丢失”的情况,而对于装win10这种耗内存的操作系统,更容易产生笔记本内存不足的情况,下面,小编就来给大家整理了笔记本内存不足解决方案。
计算机内存不足
打开系统的任务管理器,点击上方的“性能”,查看当前内存使用情况
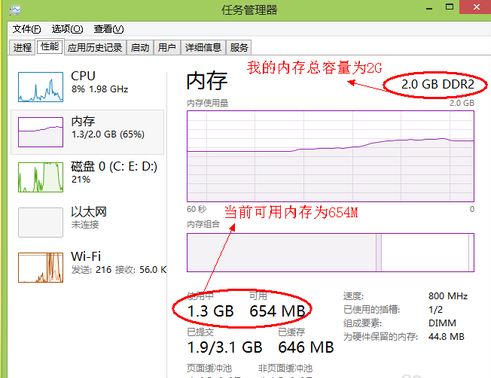
内存不足示例1
可以切换到任务管理器的“进程”选项卡,然后再点击“内存”,让系统按占用内存的大小来排序,
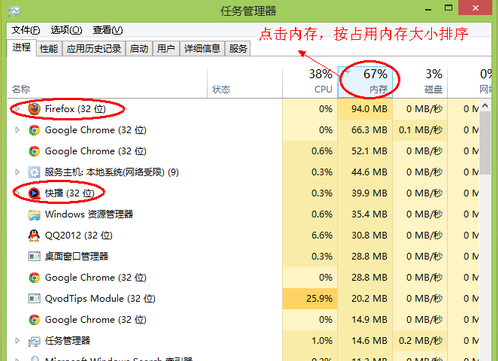
内存示例2
我的进程管理中显示“Firefox”这个应用程序所占用的内存很大。
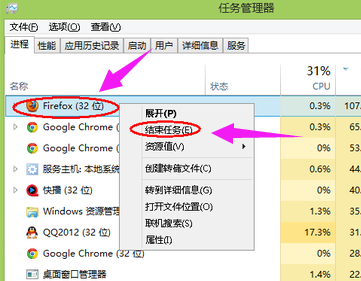
内存示例3
回到任务管理器中的“性能”中查看当前可用内存,就会发现系统的可用内存比原来要多了,
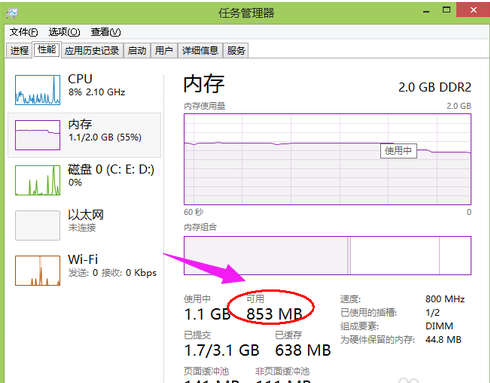
内存不足示例4
第二方法:
适当调整虚拟内存
选择“计算机”,点击鼠标右键,选择“属性”,在弹出的系统窗口中,点击左边的“高级系统设置”
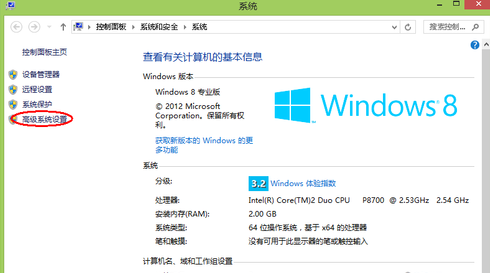
内存示例5
在系统属性窗口中,点击“高级”,再点击“设置”
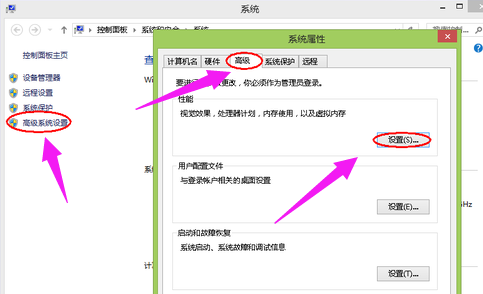
内存示例6
在“性能选项”点击“调整为最佳性能”。
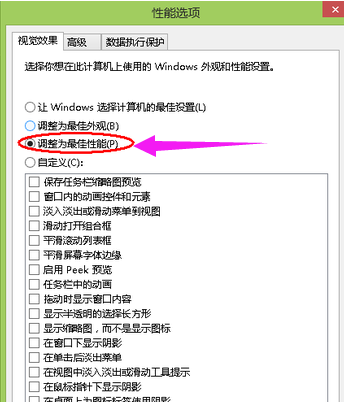
内存示例7
点击“高级”选项,可以看到当前的“虚拟内存”大小
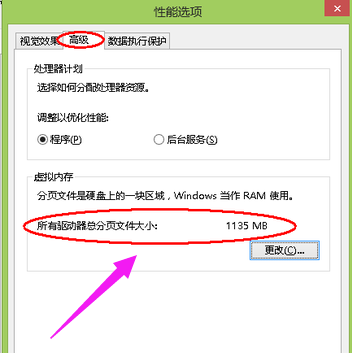
内存示例8
方法三:
加装内存对系统的运行速度的提升是最明显不过了。

笔记本内存示例9
方法四:
垃圾的及时清理,还有不必要的软件的卸载
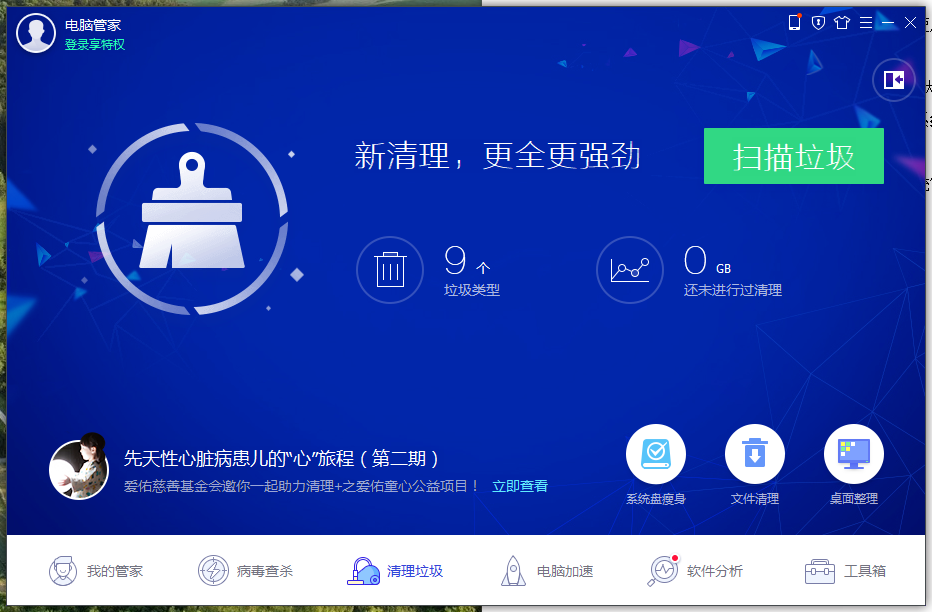
笔记本示例10
以上就是笔记本内存不足的解决方法了。